
Eigenen Computer oder Computer von Freunden fernwarten
Heute möchte ich von der Pike auf erklären, wie Ihr den heimischen PC aus der Ferne (z.B. vom Arbeitsplatz oder von mobilen Endgeräten) starten und fernsteuern könnt. Der Artikel mag aber auch für diejenigen interessant sein, die anderen Anwendern per Fernwartung unter die Arme greifen möchten.
Die Ausführungen sind in 7 Kapitel untergliedert:
1) Dienst dyndns kostenlos einrichten
2) Alternative für aktuelle Fritzboxen: MyFRITZ!
4) Computer aus der Ferne hochfahren
5) Computer fernsteuern bzw fernwarten mit Teamviewer
6) Unbeaufsichtigten Zugang auf dem entfernten Computer einrichten
1) Dienst Dyndns kostenlos einrichten
Dieser Schritt ist nur erforderlich, wenn Du Deinen Computer aus der Ferne unbeaufsichtigt starten möchtest. Er kann natürlich übersprungen werden, wenn Du einen Computer fernwarten möchtet, vor dem gerade ein hilfesuchender Freund sitzt. Dieser Schritt ist auch dann nicht erforderlich, wenn Du den eigenen Computer fernwarten möchtet und du über eine statische IP-Adresse verfügst.
Doch in den meisten Fällen vergeben die Provider dynamische IP-Adressen. Wenn du nun unterwegs bist und auf den heimischen PC zugreifen möchtest, musst du also zunächst wissen, unter welcher aktuellen IP-Adresse Dein Router im WWW zu finden ist. Hierfür gibt es im Internet einen Dienst namens dyndns, bei dem sich Euer Router regelmäßig meldet und ihm mitteilt, unter welcher aktuellen IP-Adresse er gerade zu finden ist. Somit „weiß“ dyndns quasi immer die aktuelle IP-Adresse Deines Routers bzw. Modems. Wenn Ihr nun in der Ferne seid, braucht Ihr nur dyndns über die aktuelle IP-Adresse Eures Accounts abzufragen.
Der am meisten verbreitete DynDNS-Dienst beim gleichnamigen Provider dyndns war lange Zeit kostenlos. Doch leider gibt es dieses Angebot seit ein paar Wochen nicht mehr. Aber es gibt noch ein Hintertür, die ich im ip-phone-forum fand. Außerdem gibt es noch genügend weitere kostenlose Alternativen. Fritzbox-Nutzer können gleich zum Punkt 2 – Alternative MyFRITZ! springen. Alle anderen mögen sich bei D-LinkDDNS anmelden. Über den Anbieter für Router kommen wir noch kostenlos an einen dynDNS-Account. Ein weiterer Anbieter für einen kostenlosen dyndns-Service wäre freedns.org (dies ist nur eine kleine Auswahl).
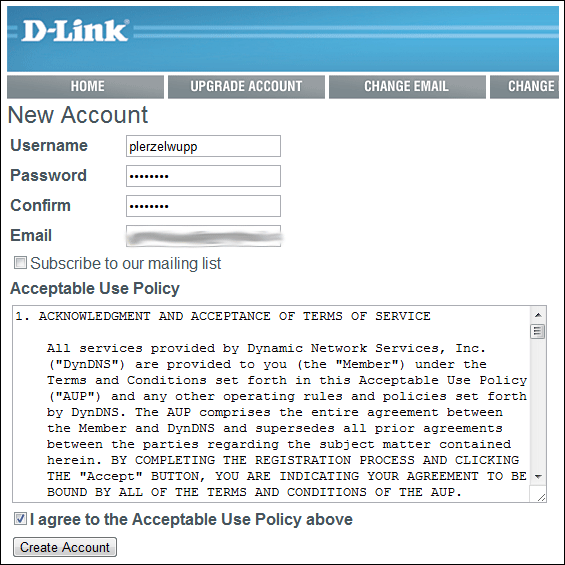
Nach Erstellung des Kontos und Verifizierung der E-Mail-Adresse erstellen wir einen Host. Ich mache das mal am Beispiel von „plerzelwupp“:
Ihr wählt einen Hostnamen und gebt die angezeigte IP-Adresse an. Diese müsste hier nomalerweise angezeigt werden. Falls das nicht der Fall sein sollte, könnt Ihr sie auch über „Wie ist meine IP“ oder über den cmd-Befehl ipconfig /all abrufen.
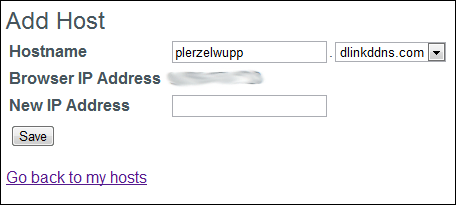
Wir müssen uns für den späteren Verlauf notieren:
- Dynamic DNS-Anbieter: DynDNS
- Domainname: plerzelwupp.dlinkddns.com
- und natürlich Benutzername und Kennwort.
Somit wäre der erste Schritt getan und Euer Computer lässt sich prinzipiell nach dem Muster plerzelwupp.dlinkddns.com anpingen. Unter Start den Befehl cmd eingeben und in der Kommandozeile ping plerzelwupp.dlinkddns.com eingeben. Übrigens könnt Ihr Euch mit den Benutzerdaten aus dlinkddns auch direkt unter dyndns anmelden und das Konto dort weiter administrieren. Aber es gibt keine weitere Wildcard (also keine dyndns-Adresse) – die sind nun auch kostenpflichtig. Macht aber nichts: Ihr habt ja die dlinkddns-wildcard. 😉
2) Alternative für aktuelle Fritzboxen: MyFRITZ!
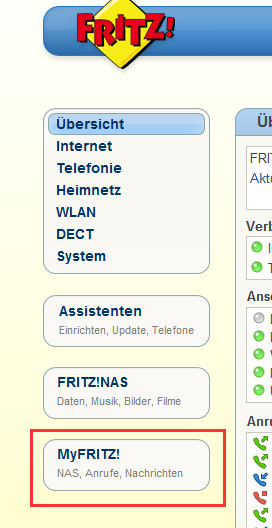
Besitzer aktueller Fritzboxen dürfen sich über den neuen Dienst MyFRITZ freuen. Unter der dem angegebenen Link erhaltet Ihr weitere Informationen, die auch für Anfänger leicht verständlich sind. MyFritz! ist quasi der Fritzbox-eigene DynDNS-Service.
MyFritz kann bereits mit den aktuellen Fritzbox-Labor-Versionen genutzt werden. Das ist der Stand Februar 2012. Wer sich nicht traut, eine Labor-Firmware zu installieren, muss warten bis das offizielle Update zur Verfügung steht. Bei meiner Fritzbox 7390 funktioniert es bestens mit der Firmware FRITZ!OS 05.09-21747 BETA.
Nun steht ein neues Menü „myFRITZ“ zur Verfügung. Dort könnt Ihr Euch gleich einen MyFRITZ! Account zulegen.
Nach Aktivierung des Kontos können wir die Einstellungen unter Internet / MyFritz! und den beiden Karteikarten vornehmen. Dort gebt Ihr Eure Daten ein. Das nachfolgende Bild zeigt, wo die Einstellungen vorgenommen werden müssen (Klicken zum Vergrößern).
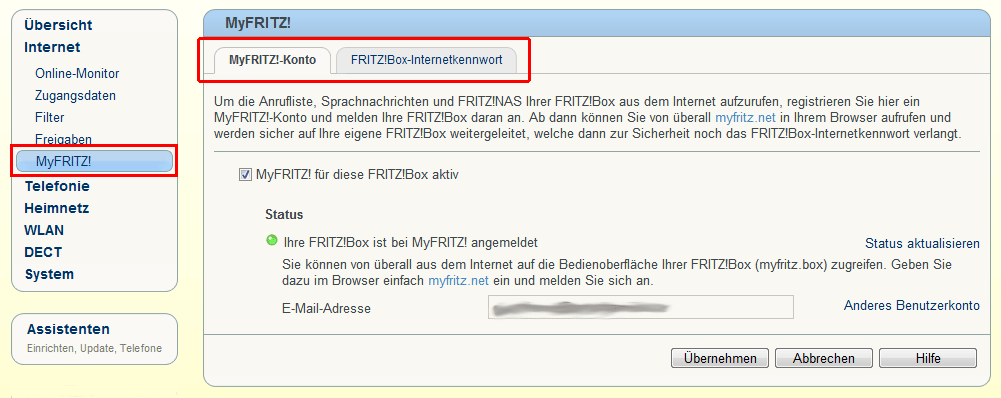
Wenn Ihr alles richtig gemacht habt, könnt Ihr künftig aus der Ferne auf Eure Fritzbox zugreifen. Hierzu ruft Ihr einfach im Web die Adresse https://www.myfritz.net auf und loggt Euch ein. AM Besten, Ihr setzt einen link. Vergesst auch die mobilen Endgeräte nicht.
Wenn Ihr diesen Schritt wählt, könnt Ihr den nächsten Schritt überspringen und gleich bei 4) Computer aus der Ferne hochfahren weitermachen.
3) Router einrichten
Ihr habt dyndns eingerichtet wie unter 1) erklärt? Gut, dann geht’s hier weiter. Zeitgemäße Router verfügen in der Regel über eine Fernwartungs- und DynDns-Funktion. Da es tausende von Herstellern gibt, beschränke ich mich in der weiteren Beschreibung auf die Fritzbox – bei anderen Routern funktioniert das analog.[asa]B003108AZI[/asa]Die Daten, die Ihr Euch notiert habt, werden im Fritzbox-Menü unter Internet / Freigaben und den beiden Tabs Fernwartung und DynamicDNS eingetragen. Achtung – hierbei herrscht Verwechslungsgefahr: der Benutzername und das Passwort, das hier im Tab „Fernwartung“ eingegeben wird, sind die Daten für den Fernzugriff auf die Fritzbox – nicht die Account-Daten von dyndns. Jene werden natürlich im nächsten Tab „Dynamic DNS“ eingegeben. Außerdem ist es prinzipiell zu empfehlen, den Zugriff auf die Fritzbox zusätzlich mit einem Passwort zu versehen!
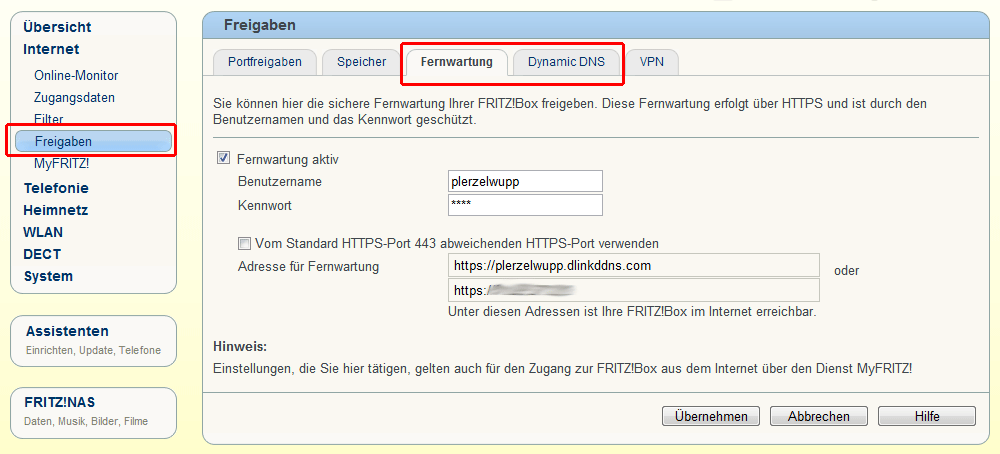
Wenn Ihr alles richtig eingegeben habt, könnt Ihr Eure Fritzbox im WWW über die Adresse https://hostname.dlinkddns.com abrufen – in meinem Fall also https://plerzelwupp.dlinkddns.com/. Die darauffolgende SIcherheitswarnung kann ignoriert werden; oder Ihr führt eine Sicherheitsausnahme hinzu – das hängt auch vom Browser ab.
4) Computer aus der Ferne hochfahren
Ihr habt „Punkt 1) und Punkt 3)“ – oder Punkt 2) umgesetzt? Gut, dann ist soweit eigentlich alles getan. Computer können in aller Regel aus der Ferne über LAN gestartet werden. Dieses Feature nennt sich Wake on LAN (WOL). Normalerweise sollte WOL aktiv sein. Falls das nicht der Fall ist, müsst Ihr mal ins Bios schauen und WOL aktivieren. Auch hier muss ich auf das Bios-Handbuch bzw. das Computer- oder Motherboard-Handbuch verweisen. Alternativ hilft Tante Google.
Ihr ruft also Euren Router über das WWW wie unter 2) oder 3) beschrieben auf – alternativ über die IP-Adresse durch anpingen (wie unter 1 beschrieben). Nach dem Einloggen sucht Ihr im Routermenü nach dem angeschlossenen Computer. Bei der Fritzbox ist diese Einstellung unter Heimnetz / Netzwerk zu finden. Falls Ihr einen anderen Router habt, müsst Ihr wieder mal ins Handbuch schauen.
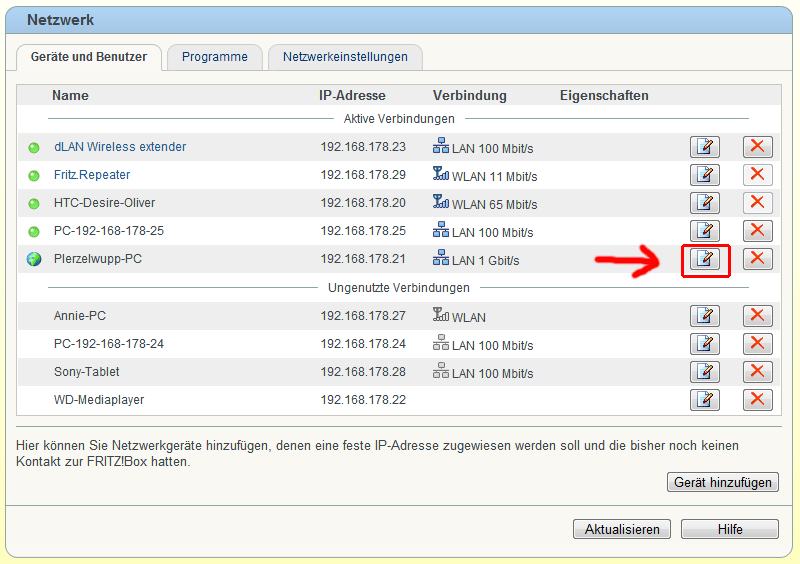
Wenn Ihr auf das Symbol klickt, öffnet sich ein neues Fenster. Dort klickt Ihr dann auf „Computer starten“. Aktuelle Fritzbox-Firmwares unterstützen seit einigen Wochen auch die Option „Diesen Computer automatisch starten, sobald aus dem Internet darauf zugegriffen wird“. Das wäre natürlich noch komfortabler. 😉
5) Computer fernsteuern bzw fernwarten mit Teamviewer
So könnt Ihr einem Freund unter die Arme greifen und dessen Computer fernsteuern. Nun kann man darüber streiten, was die sinnvollste Variante einer Fernsteuerung ist. Windows verfügt auch über eine Fernsteuerungsfunktion namens „Windows Remote Access“. Der Browser Chrome bietet seit neustem auch eine Erweiterung für die Fernsteuerung, den Chrome Remote Desktop, über den auch Caschy schrieb. Andere denken über VPN-Lösungen nach. Auch Software von Drittherstellern gibt es wie Sand am Meer. Doch „Teamviewer“ ist meines Erachtens die einfachste Möglichkeit. Sie ist zudem sehr sicher und für den privaten Gebrauch kostenlos. Außerdem gibt es Teamviewer nicht nur für Windows, sondern auch für Linuc und MAC. Als besonderes Schmankerl geben es auch Apps für mobile Endgeräte: Android und Iphone Smartphones oder Tablets. Damit könnt ihr mit Eurem Smartphone (oder Tablet) von unterwegs oder vom Sofa auf einen entfernten Computer zugreifen: Entweder einem Freund helfen, oder den eigenen PC fernsteuern.
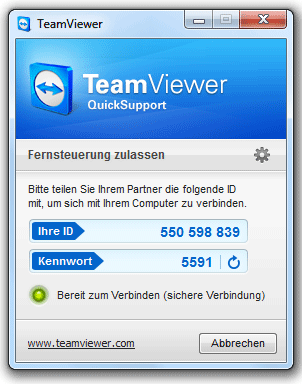
Die Nutzung ist denkbar einfach und auch für unerfahrene Nutzer geeignet. Ihr installiert Teamviewer auf Eurem Computer (oder Tablet oder Smartphone) und startet das Programm. Falls noch nicht geschehen, erklärt Ihr Eurem Gegenüber, er soll unter www.teamviewer.com auf den Link „An Fernsteuerung teilnehmen“ klicken, oder die kostenlose Teamviewer-Software herunterladen. Installieren muss er sie nicht. Nach dem Start des Programms erhält der Hilfesuchende eine ID und ein Kennwort. Beides muss er Euch natürlich mitteilen. Entweder via Telefon, Voice- oder Video-Chat (auch in Teamviewer integriert). Ihr selbst gebt dessen ID und Kennwort ein. Auf Wunsch (kein Muss!) könnt Ihr Euch auch einen Account erstellen und Eure Spezies hinzufügen. Somit habt Ihr sie immer im Griff.
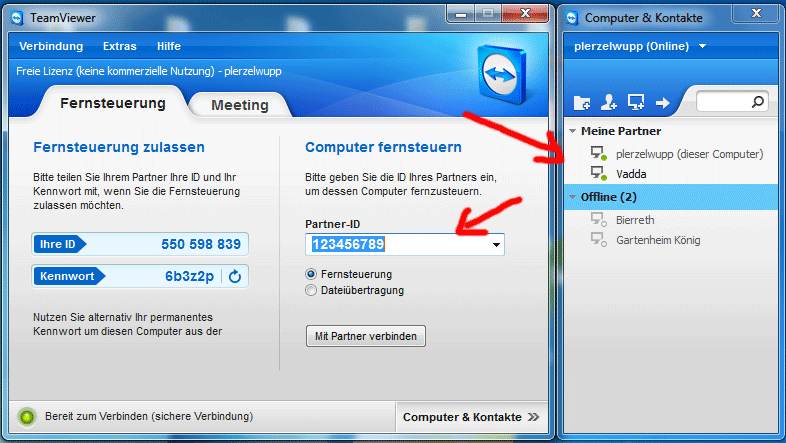
Das war’s auch schon. Ihr steuert nun den Computer Eures Freundes so als würdet Ihr selbst davor sitzen. Bei manchen Hilfesuchenden wird hierdurch ungläubiges Erstaunen hervorgerufen. 😉
Sobald der Teamviewer ausgeschalten wird, ist es wieder aus mit der Zauberei. Insofern kann es auch nicht missbraucht werden. 😉
6) Unbeaufsichtigten Zugang auf dem entfernten Computer einrichten
Ihr seid bei der Arbeit, im Urlaub, bei Freunden oder unterwegs? Da der Teamviewer-Dienst bei Systemstart automatisch gestartet wird, könnt Ihr nach dem Fernstart Eures Computers (wie unter 1-3 beschrieben) auch die Fernsteuerung bzw Fernwartung vornehmen. Hierfür muss auf dem heimischen PC die Teamviewer-Option „unbeaufsichtigten Zugang einrichten“ aktiviert sein. Diese Option ist im Menü unter „Verbindung“ zu finden und ist selbsterklärend: Ihr vergebt Benutzername und Passwort und erstellt den entsprechenden Account, mit dem Ihr Euch dann verbinden könnt. Anstelle ID und Kennwort (wie oben beschrieben), werden dann diese Daten zum Fernsteuern angegeben.
Fazit
Freunden oder Familienangehörigen zu helfen ist nicht schwer. Deren Computer fernzusteuern mittels Teamviewer ist in Kapitel 5 beschrieben. Wenn ihr den eigenen Computer unbeaufsichtigt fernstarten wollt (Kapitel 4), müsst Ihr dyndns benutzen (Kapitel 1 und 3). Oder Ihr besitzt eine aktuelle Fritzbox und nutzt myFritz! Letzteres ist in Kapitel 2 beschrieben. Habt Ihr den unbeaufsichtigten Computer dann nach den zuvor genannten Maßnahmen aus der Ferne gestartet, könnt Ihr auch dessen Kontrolle bzw. die Fernsteuerung bzw. Fernwartung vornehmen. Das ist in Kapitel 6 beschrieben.
Zu beachten ist, dass sowohl der beaufsichtigte als auch der unbeaufsichtigte Zugang stets legitimiert sein muss (z.B. am Arbeitsplatz), sonst kann man sich schnell Ärger einfangen! Sobald aus der Ferne auf einen Computer mit Teamviewer zugegriffen wird, benötigt man dessen ID und das Kennwort. Die aktive Verbindung wird stets durch das blaue Teamviewer-Fenster angezeigt. Somit kann man auch nicht „heimlich“ auf den PC zugreifen.
Wenn dir der Artikel gefallen hat, so würde ich mich über einen Kommentar freuen. Auch konstruktive Kritik ist stets willkommen. Bei Fragen helfe ich gerne weiter. Wenn du weiterhin wissen möchtest, was sich hier so tut, dann abonniere den RSS-Feed oder werde Facebook-Fan von diesem bescheidenen Blog. 😉
Interessante Anleitung. Gilt das auch für neue Boxen (z.B. 7590) oder hat sich da was geändert?
Wie sieht es nach einem Update aus, ändert sich etwas?
Wie sieht es nach einem Update aus, ändert sich etwas?
Umzugsunternehmen
Super interessante Anleitung. Der Bedarf meinen Computer fernzusteuern ist nicht selten da. Der Weg klingt in erster Linie auch sicher. Ich werde mal die Schritte verfolgen und berichten, ob ich das geschafft habe.
Beste Grüße
Resit
Danke für die genaue und ausführliche Anleitung, werde es an meinem Gerät ausprobieren!
Sehr hilfreich, dankeschön!
Lieber Autor von Plerzelwupp,
herzlichen Dank für die ausführliche Anleitung zum Fernstart und zur Fernwartung von Computern. Ihre Erklärungen sind sehr präzise und hilfreich. Mich interessiert, ob es besondere Sicherheitsvorkehrungen gibt, die man treffen sollte, wenn man den unbeaufsichtigten Zugang auf dem entfernten Computer einrichtet, um Missbrauch zu vermeiden?
Vielen Dank und beste Grüße,
Stephan
Das Buch Teuflische Rituale ist das beste Buch zum Thema "Schwarze Magie"