
Eigenen Computer oder Computer von Freunden fernwarten
Heute möchte ich von der Pike auf erklären, wie Ihr den heimischen PC aus der Ferne (z.B. vom Arbeitsplatz oder von mobilen Endgeräten) starten und fernsteuern könnt. Der Artikel mag aber auch für diejenigen interessant sein, die anderen Anwendern per Fernwartung unter die Arme greifen möchten.
Die Ausführungen sind in 7 Kapitel untergliedert:
1) Dienst dyndns kostenlos einrichten
2) Alternative für aktuelle Fritzboxen: MyFRITZ!
4) Computer aus der Ferne hochfahren
5) Computer fernsteuern bzw fernwarten mit Teamviewer
6) Unbeaufsichtigten Zugang auf dem entfernten Computer einrichten
1) Dienst Dyndns kostenlos einrichten
Dieser Schritt ist nur erforderlich, wenn Du Deinen Computer aus der Ferne unbeaufsichtigt starten möchtest. Er kann natürlich übersprungen werden, wenn Du einen Computer fernwarten möchtet, vor dem gerade ein hilfesuchender Freund sitzt. Dieser Schritt ist auch dann nicht erforderlich, wenn Du den eigenen Computer fernwarten möchtet und du über eine statische IP-Adresse verfügst.
Doch in den meisten Fällen vergeben die Provider dynamische IP-Adressen. Wenn du nun unterwegs bist und auf den heimischen PC zugreifen möchtest, musst du also zunächst wissen, unter welcher aktuellen IP-Adresse Dein Router im WWW zu finden ist. Hierfür gibt es im Internet einen Dienst namens dyndns, bei dem sich Euer Router regelmäßig meldet und ihm mitteilt, unter welcher aktuellen IP-Adresse er gerade zu finden ist. Somit „weiß“ dyndns quasi immer die aktuelle IP-Adresse Deines Routers bzw. Modems. Wenn Ihr nun in der Ferne seid, braucht Ihr nur dyndns über die aktuelle IP-Adresse Eures Accounts abzufragen.
Der am meisten verbreitete DynDNS-Dienst beim gleichnamigen Provider dyndns war lange Zeit kostenlos. Doch leider gibt es dieses Angebot seit ein paar Wochen nicht mehr. Aber es gibt noch ein Hintertür, die ich im ip-phone-forum fand. Außerdem gibt es noch genügend weitere kostenlose Alternativen. Fritzbox-Nutzer können gleich zum Punkt 2 – Alternative MyFRITZ! springen. Alle anderen mögen sich bei D-LinkDDNS anmelden. Über den Anbieter für Router kommen wir noch kostenlos an einen dynDNS-Account. Ein weiterer Anbieter für einen kostenlosen dyndns-Service wäre freedns.org (dies ist nur eine kleine Auswahl).
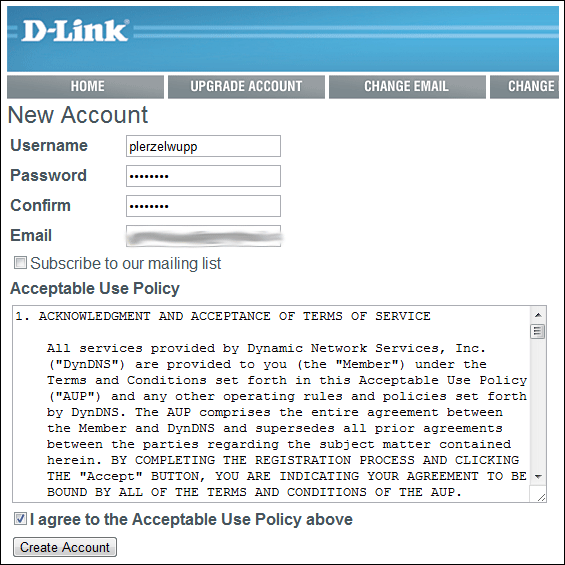
Nach Erstellung des Kontos und Verifizierung der E-Mail-Adresse erstellen wir einen Host. Ich mache das mal am Beispiel von „plerzelwupp“:
Ihr wählt einen Hostnamen und gebt die angezeigte IP-Adresse an. Diese müsste hier nomalerweise angezeigt werden. Falls das nicht der Fall sein sollte, könnt Ihr sie auch über „Wie ist meine IP“ oder über den cmd-Befehl ipconfig /all abrufen.
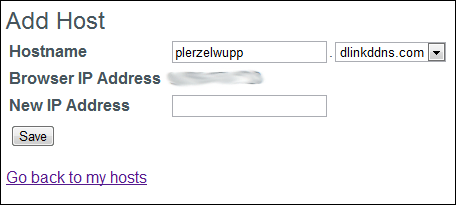
Wir müssen uns für den späteren Verlauf notieren:
- Dynamic DNS-Anbieter: DynDNS
- Domainname: plerzelwupp.dlinkddns.com
- und natürlich Benutzername und Kennwort.
Somit wäre der erste Schritt getan und Euer Computer lässt sich prinzipiell nach dem Muster plerzelwupp.dlinkddns.com anpingen. Unter Start den Befehl cmd eingeben und in der Kommandozeile ping plerzelwupp.dlinkddns.com eingeben. Übrigens könnt Ihr Euch mit den Benutzerdaten aus dlinkddns auch direkt unter dyndns anmelden und das Konto dort weiter administrieren. Aber es gibt keine weitere Wildcard (also keine dyndns-Adresse) – die sind nun auch kostenpflichtig. Macht aber nichts: Ihr habt ja die dlinkddns-wildcard. 😉
2) Alternative für aktuelle Fritzboxen: MyFRITZ!
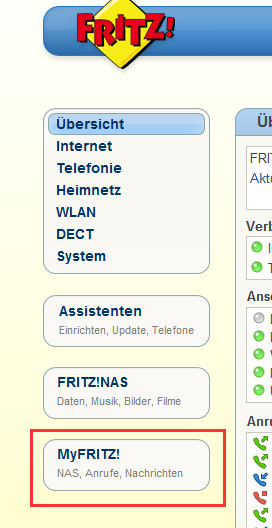
Besitzer aktueller Fritzboxen dürfen sich über den neuen Dienst MyFRITZ freuen. Unter der dem angegebenen Link erhaltet Ihr weitere Informationen, die auch für Anfänger leicht verständlich sind. MyFritz! ist quasi der Fritzbox-eigene DynDNS-Service.
MyFritz kann bereits mit den aktuellen Fritzbox-Labor-Versionen genutzt werden. Das ist der Stand Februar 2012. Wer sich nicht traut, eine Labor-Firmware zu installieren, muss warten bis das offizielle Update zur Verfügung steht. Bei meiner Fritzbox 7390 funktioniert es bestens mit der Firmware FRITZ!OS 05.09-21747 BETA.
Nun steht ein neues Menü „myFRITZ“ zur Verfügung. Dort könnt Ihr Euch gleich einen MyFRITZ! Account zulegen.
Nach Aktivierung des Kontos können wir die Einstellungen unter Internet / MyFritz! und den beiden Karteikarten vornehmen. Dort gebt Ihr Eure Daten ein. Das nachfolgende Bild zeigt, wo die Einstellungen vorgenommen werden müssen (Klicken zum Vergrößern).
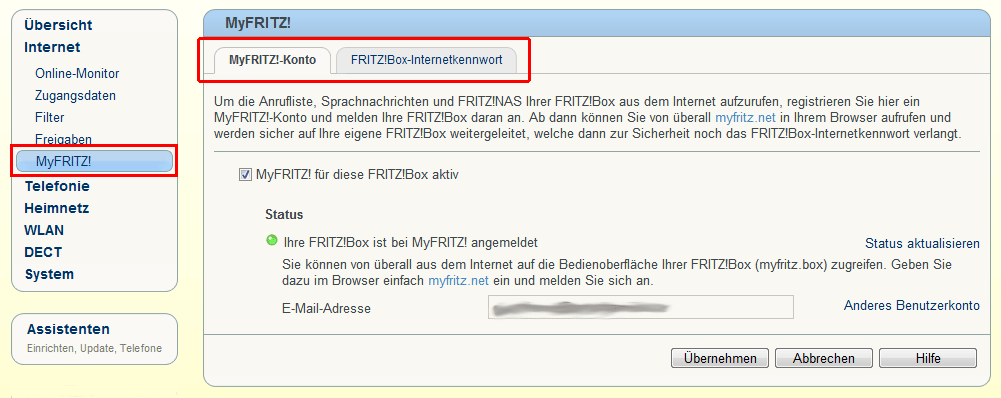
Wenn Ihr alles richtig gemacht habt, könnt Ihr künftig aus der Ferne auf Eure Fritzbox zugreifen. Hierzu ruft Ihr einfach im Web die Adresse https://www.myfritz.net auf und loggt Euch ein. AM Besten, Ihr setzt einen link. Vergesst auch die mobilen Endgeräte nicht.
Wenn Ihr diesen Schritt wählt, könnt Ihr den nächsten Schritt überspringen und gleich bei 4) Computer aus der Ferne hochfahren weitermachen.
3) Router einrichten
Ihr habt dyndns eingerichtet wie unter 1) erklärt? Gut, dann geht’s hier weiter. Zeitgemäße Router verfügen in der Regel über eine Fernwartungs- und DynDns-Funktion. Da es tausende von Herstellern gibt, beschränke ich mich in der weiteren Beschreibung auf die Fritzbox – bei anderen Routern funktioniert das analog.[asa]B003108AZI[/asa]Die Daten, die Ihr Euch notiert habt, werden im Fritzbox-Menü unter Internet / Freigaben und den beiden Tabs Fernwartung und DynamicDNS eingetragen. Achtung – hierbei herrscht Verwechslungsgefahr: der Benutzername und das Passwort, das hier im Tab „Fernwartung“ eingegeben wird, sind die Daten für den Fernzugriff auf die Fritzbox – nicht die Account-Daten von dyndns. Jene werden natürlich im nächsten Tab „Dynamic DNS“ eingegeben. Außerdem ist es prinzipiell zu empfehlen, den Zugriff auf die Fritzbox zusätzlich mit einem Passwort zu versehen!
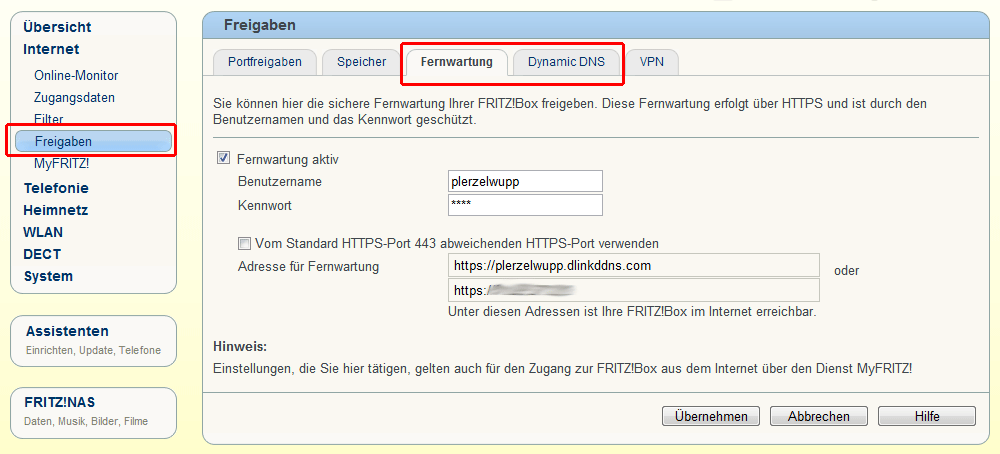
Wenn Ihr alles richtig eingegeben habt, könnt Ihr Eure Fritzbox im WWW über die Adresse https://hostname.dlinkddns.com abrufen – in meinem Fall also https://plerzelwupp.dlinkddns.com/. Die darauffolgende SIcherheitswarnung kann ignoriert werden; oder Ihr führt eine Sicherheitsausnahme hinzu – das hängt auch vom Browser ab.
4) Computer aus der Ferne hochfahren
Ihr habt „Punkt 1) und Punkt 3)“ – oder Punkt 2) umgesetzt? Gut, dann ist soweit eigentlich alles getan. Computer können in aller Regel aus der Ferne über LAN gestartet werden. Dieses Feature nennt sich Wake on LAN (WOL). Normalerweise sollte WOL aktiv sein. Falls das nicht der Fall ist, müsst Ihr mal ins Bios schauen und WOL aktivieren. Auch hier muss ich auf das Bios-Handbuch bzw. das Computer- oder Motherboard-Handbuch verweisen. Alternativ hilft Tante Google.
Ihr ruft also Euren Router über das WWW wie unter 2) oder 3) beschrieben auf – alternativ über die IP-Adresse durch anpingen (wie unter 1 beschrieben). Nach dem Einloggen sucht Ihr im Routermenü nach dem angeschlossenen Computer. Bei der Fritzbox ist diese Einstellung unter Heimnetz / Netzwerk zu finden. Falls Ihr einen anderen Router habt, müsst Ihr wieder mal ins Handbuch schauen.
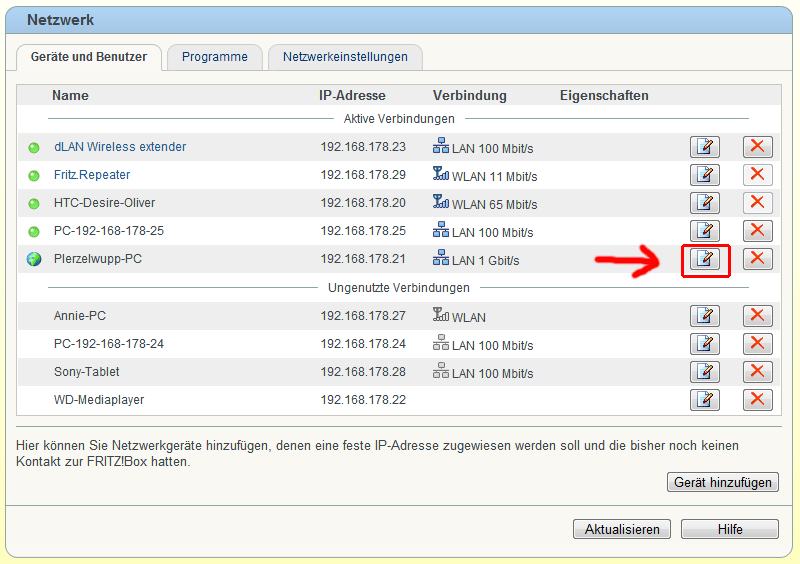
Wenn Ihr auf das Symbol klickt, öffnet sich ein neues Fenster. Dort klickt Ihr dann auf „Computer starten“. Aktuelle Fritzbox-Firmwares unterstützen seit einigen Wochen auch die Option „Diesen Computer automatisch starten, sobald aus dem Internet darauf zugegriffen wird“. Das wäre natürlich noch komfortabler. 😉
5) Computer fernsteuern bzw fernwarten mit Teamviewer
So könnt Ihr einem Freund unter die Arme greifen und dessen Computer fernsteuern. Nun kann man darüber streiten, was die sinnvollste Variante einer Fernsteuerung ist. Windows verfügt auch über eine Fernsteuerungsfunktion namens „Windows Remote Access“. Der Browser Chrome bietet seit neustem auch eine Erweiterung für die Fernsteuerung, den Chrome Remote Desktop, über den auch Caschy schrieb. Andere denken über VPN-Lösungen nach. Auch Software von Drittherstellern gibt es wie Sand am Meer. Doch „Teamviewer“ ist meines Erachtens die einfachste Möglichkeit. Sie ist zudem sehr sicher und für den privaten Gebrauch kostenlos. Außerdem gibt es Teamviewer nicht nur für Windows, sondern auch für Linuc und MAC. Als besonderes Schmankerl geben es auch Apps für mobile Endgeräte: Android und Iphone Smartphones oder Tablets. Damit könnt ihr mit Eurem Smartphone (oder Tablet) von unterwegs oder vom Sofa auf einen entfernten Computer zugreifen: Entweder einem Freund helfen, oder den eigenen PC fernsteuern.
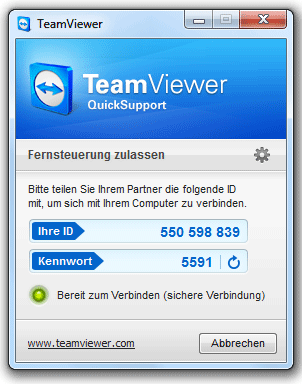
Die Nutzung ist denkbar einfach und auch für unerfahrene Nutzer geeignet. Ihr installiert Teamviewer auf Eurem Computer (oder Tablet oder Smartphone) und startet das Programm. Falls noch nicht geschehen, erklärt Ihr Eurem Gegenüber, er soll unter www.teamviewer.com auf den Link „An Fernsteuerung teilnehmen“ klicken, oder die kostenlose Teamviewer-Software herunterladen. Installieren muss er sie nicht. Nach dem Start des Programms erhält der Hilfesuchende eine ID und ein Kennwort. Beides muss er Euch natürlich mitteilen. Entweder via Telefon, Voice- oder Video-Chat (auch in Teamviewer integriert). Ihr selbst gebt dessen ID und Kennwort ein. Auf Wunsch (kein Muss!) könnt Ihr Euch auch einen Account erstellen und Eure Spezies hinzufügen. Somit habt Ihr sie immer im Griff.
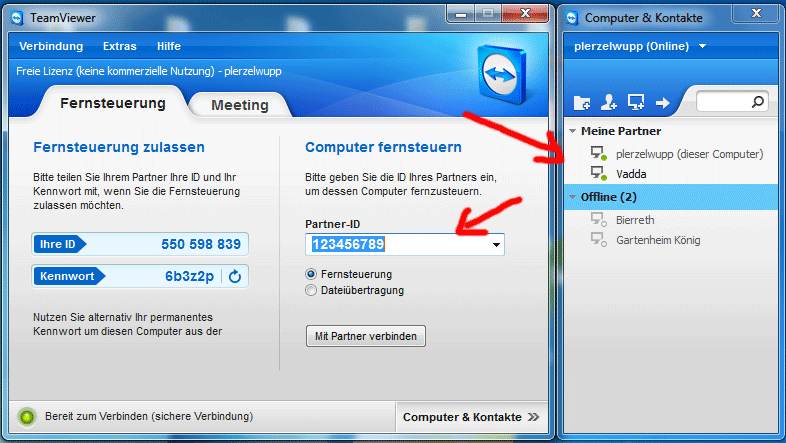
Das war’s auch schon. Ihr steuert nun den Computer Eures Freundes so als würdet Ihr selbst davor sitzen. Bei manchen Hilfesuchenden wird hierdurch ungläubiges Erstaunen hervorgerufen. 😉
Sobald der Teamviewer ausgeschalten wird, ist es wieder aus mit der Zauberei. Insofern kann es auch nicht missbraucht werden. 😉
6) Unbeaufsichtigten Zugang auf dem entfernten Computer einrichten
Ihr seid bei der Arbeit, im Urlaub, bei Freunden oder unterwegs? Da der Teamviewer-Dienst bei Systemstart automatisch gestartet wird, könnt Ihr nach dem Fernstart Eures Computers (wie unter 1-3 beschrieben) auch die Fernsteuerung bzw Fernwartung vornehmen. Hierfür muss auf dem heimischen PC die Teamviewer-Option „unbeaufsichtigten Zugang einrichten“ aktiviert sein. Diese Option ist im Menü unter „Verbindung“ zu finden und ist selbsterklärend: Ihr vergebt Benutzername und Passwort und erstellt den entsprechenden Account, mit dem Ihr Euch dann verbinden könnt. Anstelle ID und Kennwort (wie oben beschrieben), werden dann diese Daten zum Fernsteuern angegeben.
Fazit
Freunden oder Familienangehörigen zu helfen ist nicht schwer. Deren Computer fernzusteuern mittels Teamviewer ist in Kapitel 5 beschrieben. Wenn ihr den eigenen Computer unbeaufsichtigt fernstarten wollt (Kapitel 4), müsst Ihr dyndns benutzen (Kapitel 1 und 3). Oder Ihr besitzt eine aktuelle Fritzbox und nutzt myFritz! Letzteres ist in Kapitel 2 beschrieben. Habt Ihr den unbeaufsichtigten Computer dann nach den zuvor genannten Maßnahmen aus der Ferne gestartet, könnt Ihr auch dessen Kontrolle bzw. die Fernsteuerung bzw. Fernwartung vornehmen. Das ist in Kapitel 6 beschrieben.
Zu beachten ist, dass sowohl der beaufsichtigte als auch der unbeaufsichtigte Zugang stets legitimiert sein muss (z.B. am Arbeitsplatz), sonst kann man sich schnell Ärger einfangen! Sobald aus der Ferne auf einen Computer mit Teamviewer zugegriffen wird, benötigt man dessen ID und das Kennwort. Die aktive Verbindung wird stets durch das blaue Teamviewer-Fenster angezeigt. Somit kann man auch nicht „heimlich“ auf den PC zugreifen.
Wenn dir der Artikel gefallen hat, so würde ich mich über einen Kommentar freuen. Auch konstruktive Kritik ist stets willkommen. Bei Fragen helfe ich gerne weiter. Wenn du weiterhin wissen möchtest, was sich hier so tut, dann abonniere den RSS-Feed oder werde Facebook-Fan von diesem bescheidenen Blog. 😉
WoW kann ich da nur sagen für diesen ausführlichen Artikel. Ob ich allerdings die Einstellungen alle selber schaffe bin ich mir nicht bsicher. Für meine Eltern bräuchte ich aber so eine Möglichkeit, denn dort gibt es des öfteren Probleme. Ich kannte auch Teamviewer nich nicht. Könnte man auch dazu benutzen um vom Laptop auf den Serber zuzugreifen oder?
Hey Andy,
vielen dank für die Rückmeldung. Auf diese Weise helfe auch ich meinen Eltern (siehe punkt 5). Es ist ja ganz einfach – sie müssen nur einen Link klicken 😉
Alternativ jubelst du deinen Eltern einen unbeaufsichtigten Zugang unter und schaltest dich auf wenn sie Hilfe benötigen.
Vielen Dank für diese tolle Beschreibung, habe sowas schon lange gesucht, da bei uns im Büro mit den vielen PC´s öfter mal was daneben geht, und dann ist es wichtig so schnell wie möglich wieder online zu sein. Diese Art ist die schnellste uns beste die ich bis jetzt kennengelernt habe.
Vielen Dank
Gruß Michael
Dann mal viel Spaß damit …. und pass auf, dass im Büro nicht allzu viel daneben geht.
Perfekt. Sehr schöne Anleitung. Die ist ideal, um vom Smartphone aus aus dem Bett heraus den PC zu starten, um dann mit der Arbeit loszulegen. Ich hasse es am morgen zu warten bis der Rechner hochgefahren ist. Speziell wenn es ein Windows-PC ist.
Teamviewer ist natürlich auch ein perfektes Tool, welches ich im privaten Umfeld einsetze. Klappt wunderbar mit der Fernsteuerung.
Viele Grüße von Olaf
Hey Olaf,
so denke ich auch. Hab mir da auch ein Bookmark für das Smartphone erstellt. SO kann ich selbst vom Klo den Computer starten. 😉
Ich helfe meiner Familie und meinen Freunden mittels Teamviewer und das Teil ist einfach nur klasse!
Mit der statischen IP ist natürlich Luxus, aber nicht immer von Nöten! 😉 Aber ich überlege schon, ob ich es nicht auch einrichte!
Danke auf jeden Fall für den Tipp!
Hey Mac,
vielen Dank für deine Rückmeldung. Dann bist du auch so ein Teamviewer-Fan wie ich? 😉
Du brauchst ja keine statische IP umd deiner Familie oder Freunden zu helfen. AUch nicht für die Fernsteuerung des eigenen PCs. Für alles gibt es eine Lösung.
Meinen Eltern hab ich auch einen unbeaufsichtigten Zugang eingerichtet. Auch den anderen. Es ist definitiv keine Sache, die ich ausnutze oder ausnutzen will – es erleichtert aber die Arbeit: Ein Hilferuf und schwupps bin ich drauf. 😉
Ja, das mit dem Schwupps ich bin drauf ist wichtig. Weil abends nach einem langen Arbeitstag, noch mal raus. Da habe ich meist keine Lust drauf!
Und dann bin ich für jede Vereinfachung dankbar!
Habe ich wirklich erst 7 Kommentare bei dir abgegeben? Ich schäme mich ja fast! ?
Hey Mac,
du hast vermutlich deutlich mehr Kommentare abgegeben. Das ist noch so ein altes Kommentarzähler-Script, das ich mal austauschen oder rausschmeißen muss. Da muss eine bessere Lösung her.
Ich wollte es nicht schlecht machen, war einfach nur irritiert! 😉
Aber ich komme jetzt auf jeden Fall wieder regelmäßig vorbei, versprochen! 😉
Ich hab es nicht so aufgefasst, dass du es schlecht machen wolltest 😉
Aber über deine Besuche freue ich mich natürlich trotzdem – versprechen musst du mir nichts 😉
Für den Urlaub bestimmt nicht schlecht, jedoch hat man für das meiste heutzutage bereits App, die mit Cloud-Speicher arbeiten, wodurch das ganze nicht mehr benötigt wird. Bei mir funktioniert das Helfen anderer meistens schon durch geben von Anweisungen oder Erklärungen, aber ansonsten bestimmt eine nette Alternative. Auf jeden Fall danke für die ausführliche Beschreibung und den Tipp 🙂
Naja – es ist ein zweischneidiges Schwert – ich benutze ja auch Apps und Speicher in der Cloud. Aber dann muss man sich mit ganz anderen Problemen herumschlagen: Datenschutz, Verschlüsselung, Drosselung ab einem gewissen Volumen, etc.
Aber du hast schon recht: Man kann ja auch eine persönliche Verbindung zum eigenen NAS aufbauen – mit der Fritzbox kein Problem. Schnell die Daten auf andere Geräte ziehen oder auf das Smartphone – zumeist Musik.
Aber mit der Fernsteuerung hat man halt wirklich zusätzliche Möglichkeiten. Der Computer kann ja vollumfänglich genutzt werden – z.B. zu Wartungszwecken, Downloads oder zum Helfen.
Was total neu für mich war ist die Funktion Computer über LAN hochzufahren. Das ist ja mal wirklich ein cooles Feature. So kann man wirklich immer seinen PC hochfahren und dann auf seine Daten zugreifen. Klasse Möglichkeit!
Danke für die gute Übersicht, ich nutze auch schon lange den Teamviewer und bin sehr zufrieden mit der Funktionalität. Viele Grüße, Maik
Vielen Dank für Eure Rückmeldungen. 🙂
Mir war klar, dass die meisten Besucher den Teamviewer wahrscheinlich kennen. Doch wollte ich das ganze mal quer aufrollen. Einen Überblick geben, damit es auch mit dem Fernstart klappt.
Genau die Infos die ich gesucht habe. Ich habe den Großteil meiner Arbeitsdaten auf meinem Desktop PC daheim. Wenn ich unterwegs bin und an meinem Laptop arbeiten muss fehlen mir sehr häufig Daten und daher muss ich ständig bei meiner Freundin anrufen, die schaltet dann den Desktop an und dann gehts per Teamviewer los.
Nun suche ich schon seit einer Weile nach einer Möglichkeit den Desktop aus der Ferne zu starten.
Danke dir für den ausführlichen Artikel.
Sehr guter Artikel!
Bin auch endlich dazu gekommen, den mal in Gänze zu lesen. Teamviwer ist mir nicht unbekannt und wird bei mir in der Community sehr viel eingesetzt. Da gibt es immer mal Probleme mit Teamspeak, mit dem Browser, der Rechner zickt oder oder oder. Und um auf den heimischen PC zurugreifen natuerlich die beste Loesung.
Ob sich mein iMac ueber LAN booten laesst habe ich noch nicht ausprobiert. Ich schalte allerdings auch immer alles ab wenn ich nicht da bin. Strom sparen und so.
mfgcb
Gute zusammenfassung der option “ rechenknecht remote supporten „.
Vor allem verständlich und nachvollziehbar erklärt.
Ja, so kann man es auch sagen. 😉
Danke für das Feedback.
Nach so etwas habe ich lange suchen müssen. Aber ich bin da ein bisschen unsicher. Wie kann ich denn verhindern, dass jemand auf die Rechner meiner Eltern zurückgreift, ohne dass ich oder meine Eltern etwas mitbekommen?
Solange keiner das Kennwort und die ID von dem Rechner kennt, wird auch keiner auf den Rechner kommen. Und sobald sich jemand verbindet, verschwindet das Hintergrundbild (auf Grund von Geschwindigkeitsoptimierung, sofern nicht abgeschaltet) und das Teamviewer-Fenster taucht auf.
Somit ist eigentlich alles sicher!
Hallo Carsten,
danke für den Hinweis – das deckt sich auch mit meiner Aussage weiter unten: Heimlich geht da nichts.
Man kann zwar (wie oben beschrieben) einen permanenten Teamviewer-Zugriff einrichten (ID und Kennwort bleiben immer gleich); außerdem auch einstellen, ob der Hintergrund verschwinden soll oder nicht. Aber die Teamviewer Meldung lässt sich nicht abstellen.
Teamviewer ist eine tolle Sache – für den heimischen Gebrauch und für die Fernsteuerung – ich wollte hier keine Anleitung zum heimlichen Ausspähen geben.
Zugegeben, ich kenne mich auch nicht aus mit diesen Themen. Darum die vielleicht naive Frage (ähnlich wie Max zuvor).
Unter normalen Umständen, hat man ohne Kennwort keinen Zugang, klar.
Doch stellt diese Art von Software (Teamviewer), keine erhöhte Gefahr dar für Angriffe? Immerhin geht es bei dem Programm darum „Zugang zu haben“.
Vielen Dank für Eure Rückmeldungen und sorry auch für meine späte Antwort – ich war im Skiurlaub und bin erst jetzt wieder zurück. 😉
@Carsten
Klar der Mac müsste sich auch starten lassen. Ich wüsste nicht, dass da etwas dagegen spricht. Das müsste so funktionieren wie bei Windows auch.
@Max
Nein das geht nicht. Teamviewer ist nicht dafür gedacht (und nicht dazu geeignet), heimlich auf einen fremden PC zuzugreifen. Du kannst zwar ungefragt und unbeaufsichtigt auf den Rechner deiner Eltern zugreifen, aber sobald du das tust, erscheint die entsprechende Teamviewer-Meldung auf dem ferngesteuerten PC.
Ich bin ein absoluter Fan von Teamviewer! Immer wenn jemand ein Problem mit der Einrichtung von Teamspeak, den Einstellungen von Minecraft oder sonstwas hat, kommt man zu mir und fragt, ob ich nicht mal schnell gucken kann.
Teamviewer ist DIE Software dafur. Einfach, schnell, ohne Installation nutzbar und alles drin was macn braucht.
Der Punkt: Ohne Installation nutzbar ist ein wichtiger Punkt. Den Viele wollen nicht umstandlich Software installieren. Einfach QucikSupport starten und gut ist.
mfgcb
Hey Carsten,
genauso denke ich auch. Das ist ja das Geniale: Man muss dem hilfesuchenden Gegenüber nichts erklären – ihn lediglich zur Teamviewer-Seite lotsen, Quicksupprt starten lassen und Nummern durchgeben lassen. Fertig. Das hat bislang jeder hinbekommen, dem ich half. 😉
Ich kann mich an zeiten erinnern wo man noch das von MS mitgelieferte Netmeeting nutzen musste, da es kaum gute oder günstige Alternativen gab. Teamviewer ist ein Hit, einfach anzuwenden und die 2 Klicks bekommt jeder hin.
Ja stimmt – an Netmeeting kann ich mich auch noch erinnern. Ich hab damit mal rumgespielt, aber es nie ernsthaft angewandt.
Da ist Teamviewer sehr einfach dagegen, zumal der Supportsuchende im Prinzip nur auf den Teamviewer-Link klicken und die angegebenen Daten durchgeben muss. Das hat auch bei meinen Leuten jeder hingekriegt.
Hallo Plerzelwupp!
Da hast du eine sehr nette und ausführliche Anleitung geschrieben! Ich kann die positiven Erfahrungen mit Teamviewer auch bestätigen, wobei ich alternativ auch sehr gute Erfahrungen mit VNC bzw. diverser VNC-Software machen konnte.
Aber Teamviewer ist schon so die einfachste und schnellste Lösung, wenn man eine solche Fernwartungsfunktionalität auf die schnelle einrichten und nutzen will. Vor allem geht es ja auch betriebssystemübergreifend.
Grüße, Tommy
Vielen dank für die Rückmeldung. Stimmt – das Argument „systemübergreifend“ hätte ich im Artikel besser hervorheben können. Das ist schon eine feine Sache. 🙂
Wow! Das habe ich gesucht! Werde ich gleich ausprobieren, wenn ich aus dem Büro nach Hause komme. Danke für den Artikel!
Wenn man auf die Fritzbox zuhause, bzw. auf die Hardware dahinter zugreifen will, nimmt man am besten noch die Fritz-VPN-Lösung dazu!
Damit ist der Heimzugriff (warum denke ich gerade an Heimscheis*er?!) dann ein großer Stück sicherer…
Nutze ich seit einiger Zeit erfolgreich 🙂
Das ist natürlich die Königslösung – die wollte ich auch schon angehen.
Andererseits halte ich Teamviewer auch für relativ sicher (sichere Passwörter vorausgesetzt).
Nutzt du VPN auch für mobile Geräte in öffentlichen WLANs? Wollte das auch schon immer auf meinem Androiden/meiner Fritzbox einrichten. Muss ich vor dem nächsten Urlaub unbedingt mal angehen. 😉
Die Anleitung ist einigermaßen idiotensicher, Respekt!
Bin jetzt kein großer Bastler, was Computer und Hardware angeht, aber das hat auf Anhieb geklappt und meine Eltern freuen sich riesig 😀 Danke!
Danke für die Rückmeldung – das hört man gerne! 🙂
Danke für diesen sehr umfrangreichen Bericht. Ich werde versuchen einiges davon umzusetzen und hoffe ich finde alles benötigte wie es hier beschrieben ist.
LG
Hans
Das Tool kannte ich selbst auch noch nicht, aber finde, man ist durch die Smartphones eh schon so mobil, dass sowas überflüssig wird…Aber jedem das seine:)
Fernwartung ging ja schon ganz gut mit den Bordmitteln von Windows, aber Fernstart ist nochmal ein Schmankerl, für das sich diese Lösung lohnt.
Teamviewer war mir schon bekannt und nutze ich auch schon seit Jahren, weil meine Kumpels oftmals Vollhonks sind 😛 Das sage ich denen auch und wissen die auch, aber die Fritz Variante kannte ich noch nicht. Nur habe ich das bei meiner nicht *Shice* Wird Zeit für nen neuen Router ^^
Die Fritz-Variante ist deshalb so interessant, weil es DynDNS nicht mehr kostenlos gibt. Lediglich mit dem oben dargestellten Trick funktioniert es noch.
Super ausführlicher Artikel, der Vollständigkeit halber würde ich noch dameware miniremote control erwähnen, dieses Tool hat den Vorteil das es in der Lage ist, den benötigten Client, remote zu installieren, somit ist kein vorheriges Installieren des Fernwartungstools auf dem Remote-PC von nöten. LG, Tim
Danke für die Rückmeldung und den Hinweis – das werde ich mir mal anschauen.
Nun – allerdings ist beim Teamviewer auch nicht viel zu installieren – den Clienten erhält man per Klick auf den Link bei Teamviewer. Das hat bis jetzt noch jeder hingekriegt. 😉
Hallo,
ja das ist wahr und wird in 99,9% der Fälle auch funktionieren. Ich wollte Dameware nur der Vollständigkeit halber erwähnen, das Tool war früher stark verbreitet in Zeiten wo andere Fernwartungssoftware noch eine händische Client-Installation vorraussetzte.
VG,
Tim
Jetzt bekomm ich Angst…
Ich glaube solche Aktionen lasse ich lieber bei meinem Technischen Verständniss *räusper*
Hey Michaela – dazu musst du doch kein Techniker sein. Vielleicht hab ich es zu ausführlich dargestellt und es schreckt ab. Tatsächlich aber ist es stinke-einfach. 😉
Kann ich bestätigen: Was Computer-Hardware anbelangt, bin ich ein Depp vor dem Herrn. Aber mit der Anleitung geht das schon glatt im Großen und Ganzen. Und ansonsten hilft hier bestimmt jemand 😉
Danke für die Blumen, Mandy 🙂
Tatsächlich helfe ich auch gerne weiter, wenn es irgendwo hängt.
Hallo,
also das Thema ist echt spannend, kann man denn auch auf den PC zuhause zugrifen, wenn dieser ausgeschaltet ist? Das wird wohl nicht gehen, oder? aber der PC braucht ja viel Strom, wenn der immer an ist, dann sind das irre Ausgaben.
Doch, das geht. Im Artikel hab ich ausführlich beschrieben, wie man den Computer aus der Ferne einschalten kann.
Ebenso kannst du den Computer aus der Ferne natürlich auch ausschalten.
Achso, dieses Wake on Lan ist das, hab ich schonmal irgendwo gelesen. kann man das denn auch mal ohne Internet ausprobieren, ob das funktioniert? Hab zum Beispiel noch einen Tablet PC, kann ich das in meinem W-Lan ausprobieren?
Ja klar, das geht. Rufe einfach mit dem Tablet-PC deinen Router (z.B. Fritzbox) auf und starte von dort aus den PC wie oben beschrieben.
Wenn das funktioniert, wird es auch von außerhalb funktionieren 😉
Achso, das geht immer über das Menü im Router, jetzt wirds mir klar, wie das gemeint ist, danke Dir, feine Sache!;-)
Wow! Das nenn ich mal ne geile Anleitung, die hab sogar ich verstanden. Hat alles super geklappt!
>SUPER<
Danke für diese einfache und doch geniale Anleitung. Ich dachte immer, es sei mit aufwendig-teuren-komplizierten Programmen nur zu schaffen, aber das…… Super!!!
Endlich kann man auch seinen Freunden aus der Ferne helfen und nicht immer erst darauf warten, bis Sie einen den Rechner bringen, dann ist es meistens schon zu spät 🙂
Ich hab Teamviewer gerade installiert und gleich ausprobiert und kann nur sagen, Simpel, Schnell, einfach völlig genial
Danke danke danke
PS: falls ich noch Fragen hab, wird ich gern auf dich zurückkommen 😉
Hallo,
da ich technisch nicht so bewandert bin, habe ich es mal mit Teamviewer versucht. Super Tip, vielen Dank!
Nun muss ich nicht immer zu meinem Vater rennen, wenn mal wieder „die Welt untergeht“ 😉
Super Tipp mit dem Teamviewer vielen Dank. Kenne mich mit Fernwartung auch nicht so aus. Aber das Tool ist wirklich super einfach wie ich gemerkt habe.
Hallo „Plerzelwupp“!
Vielen Dank für die ausführliche Anleitung. TeamViewe kenne ich schon und benutze ich um die Computer meiner Eltern zu warten. Das Teil über das aus der Ferne hochfahren von Computern fand ich jedoch sehr interessant, weil es mir ermöglicht, auch wann meine Eltern nicht daheim sind ihre Rechner zu warten. Also, danke!
Danke für diese ausführliche Darstellung! Habe alles gemacht wie beschrieben, hat wunderbar funktioniert!
Hallo ,
wow – das nenne ich mal eine wirklich ausführliche Anleitung unter Berücksichtigung allererdenklichen Faktoren und Szenarien.
Habe mir schon oft über Fernwartung bzw. Fernbedienung meines und PCs und den Rechnern von Freunden gemacht, habe mich bisher aber nicht so wirklich an die Materie herangewagt und die Dinge dann immer aus dem Gedächtnis per Telefon erledigt.
Das ging bis jetzt auch immer irgendwie, aber eben halt „nur irgendwie“.
Ich denke mit dieser Anleitung könnte ich`s endlich mal wagen so etwas auszuprobieren.
Bin gespannt ob ich`s ganz alleine hinbekomme. Bin aber guter Dinge.
Dafür vielen Dank.
lg. aus
Delmenhorst
Also ich wollte mich nochmals mit einem Rundumschlag für Eure zahlreichen und positiven Kommentare bedanken. Tatsächlich helfe ich auch gerne weiter, wenn irgendwo Probleme auftauchen sollten. 🙂
Vielen Dank für die ausführliche Anleitung. Das Programm teamviewer kannte ich schon. Was mir allerdings neu war, war die Funktion wake on Lan. Das werde ich mal ausprobieren.
Super danke für die ausführliche Anleitung ich kannte zwar Team Viewer aber Wake on Lan war mit komplett neu! Werd ich heute gleich mal nach der Arbeit versuchen einzustellen.
Hey, danke für die Anleitung. Ich konnte meinen Eltern und Freunden schon oft Dank Teamviewer helfen. Vor allem die Funktion „Starten“ ist hilfreich, da oft bei älteren Personen schon das Installieren viel zu viel ist 🙂
Vielen Dank, für die hilfreiche Anleitung zur Computer Fernsteuerung.
Toller Guide, Danke! Das dies mit der Fritz Box klappt, habe zumindest ich nicht gewusst!
Das versuche ich mal einzurichten, wenn`s klappt, dann könnte ich meinen Eltern auch aus der Ferne unter die Arme greifen, wenn wieder mal was am PC spinnt. So am Telefon ist das ganz schön mühsam.
Wie ist der geschätzte Zeitaufwand für einen Halbprofi?
Ein wirklich sehr ausführlicher Artikel grade die WOL Sache klingt ja mal richtig geil! Werde das Die Tage mal ausprobieren danke plerzelwupp.de
Teamviewer ist wirklich ein verdammt gutes Programm das schnell zur Hand ist wennman hilfe von einem Freund braucht. Da ich nicht der spezialist bin bin abe rich meistens der, der einen Freund um hilfe bittet. Auf jedenfall 100 mal besser als wenn man das Problem am Telefon erklärt. Danke für den Artikel.
Sehr interessante, ausführliche und verständliche Anleitung. Da bei Fernzugriffen immer wieder Bedenken auftauchen, dass durch die Erreichbarkeit des PCs über das Internet ein Sicherheitsrisiko besteht hier noch ein neuer Ansatz für den PC-Fernstart ohne bestehende Internetverbindung. http://www.phonomation.com/phonomator/presse
ich wollte auch nochmal danke für die sehr ausführliche anleitung sagen, teamviewer ist wohl der absolute state of the art in dem bereich. lg, maike
Also erstmal herzlichen Dank für die tolle Anleitung 🙂
Hat auch soweit ganz gut geklappt, allerdings würde ich jetzt gerne das WoL aktivieren, aber ich finde die passende Stelle in meinem Router nicht :/
Ist ein D-Link Dir-600.
Wäre super wenn da jemand helfen könnte 🙂
Mal ein bisschen off-topic: Vor einem halben Jahr gab’s hier ja ein richtiges Feuerwerk an Artikeln, die alle wirklich nützlich waren. Wäre nicht langsam mal wieder Zeit für neue? 😀
Hallo Oliver, danke für diesen starken Artikel. Genau sowas habe ich gesucht, da ich gelegentlich den Rechner meiner Eltern fernwarten muss und nicht jedesmal hinfahren kann. Super Sache, werde Teamviewer die Tage mal testen! 🙂
Wenn Ihr auf das Symbol klickt, öffnet sich ein neues Fenster. Dort klickt Ihr dann auf “Computer starten”.
Fernwartung am PC ist die beste Lösung wenn jemand schnell Hilfe braucht. Danke für diesen tollen Guide!
Aber es gibt keine weitere Wildcard (also keine dyndns-Adresse) – die sind nun auch kostenpflichtig. Macht aber nichts: Ihr habt ja die dlinkddns-wildcard. 😉
Danke für die ausführliche Anleitung, genau das habe ich gesucht. Ich hätte nie für möglich gehalten, dass dies mit meiner Fritz Box möglich ist. Man lernt nie aus 🙂