
WebDAV
![]() Was ist WebDAV überhaupt?
Was ist WebDAV überhaupt?
Warum sollte man WebDAV anstelle FTP benutzen?
Wie wird WebDAV unter Windows Vista/ Windows 7 eingerichtet?
Auf diese Fragen möchte ich mit dem folgenden Artikel antworten.
Inhalt:
- Was ist WebDAV?
- Workaround: WebDAV unter Windows Vista einrichten
- WebDAV „beschleunigen“
- Pressestimmen / Prominenz
Weiteres zu WebDAV – insbesondere die Einbindung von Onlinespeicher findet Ihr im Artikel: 25 GB kostenloser Onlinespeicher im Windows-Explorer einbinden (Skydrive)
Was ist WebDAV?
Gemaß Wikepedia ist WebDAV (Web-based Distributed Authoring and Versioning):
ein offener Standard zur Bereitstellung von Dateien im Internet. Dabei können Benutzer auf ihre Daten wie auf eine Online-Festplatte zugreifen.
Technisch gesehen ist WebDAV eine Erweiterung des Protokolls HTTP/1.1, die bestimmte Einschränkungen von HTTP aufhebt. Bisher kennt man aus Online-Formularen meist nur die Möglichkeit, einzelne Dateien hochzuladen (HTTP-POST). Mit WebDAV können ganze Verzeichnisse übertragen werden.
Viele Hoster bieten die Web-DAV-Funktionalität ihren Kunden an, dennoch hat sich im Alltagsgebrauch bei Vielen das ftp-Protokoll durchgesetzt. Eigentlich zu Unrecht, denn WebDAV hat durchaus seine Vorzüge: das „Webspace-Laufwerk“ kann komfortabel im Explorer als Netzlaufwerk eingebunden werden. Dateien zwischen dem gehosteten Laufwerk und dem jeweiligen Computer können deutlich komfortabler und erheblich schneller ausgetauscht werden. Dies ist beispielsweise bei der WordPress-Sicherung ein entscheidender Vorteil gegenüber dem herkömmlichen ftp-Austausch.
Bild 1: Webspace, eingebunden im Windows Explorer
Workaround: WebDAV unter Windows Vista/ 7 einrichten
Selbstverständlich kann WebDAV mit nahezu jedem (modernen) Betriebssystem genutzt werden. Bei Windows Vista und Windows 7 sind jedoch einige Hürden zu nehmen. Nun gibt es schon zahlreiche Hinweise im Web, wie WebDAV auch unter Vista oder Windows 7 funktioniert, eine komplette Aufstellung hab ich jedoch noch nicht gefunden. Ich war schon am Verzweifeln, da mich Windows-Vista mit der ständigen Fehlermeldung „Der Ordner-Name ist ungültig“ konfrontierte. Vier Schritte waren erforderlich, um das Ganze zum Laufen zu bekommen:
1. WebDAV-Laufwerk zuordnen
Bevor wir zum eigentlichen „Workaround“ kommen, möchte ich zunächst kurz darstellen, wie das „WebDAV Laufwerk“ überhaupt als Netzlaufwerk eingebunden und im Explorer integriert wird (siehe Bild 1).
- Dazu öffnet Ihr zunächst den Windows-Explorer (kleiner Tipp: Shortcut „Windows-Taste + E“ – E wie Explorer) und wählt in der Navigationsleiste den Punkt „Netzlaufwerk zuordnen“.
- Im darauf erscheinenden Fenster wählt Ihr die Verlinkung: „Verbindung mit einer Webseite herstellen, auf der Sie Dokumente und Bilder speichern können“ (siehe Bild 2)
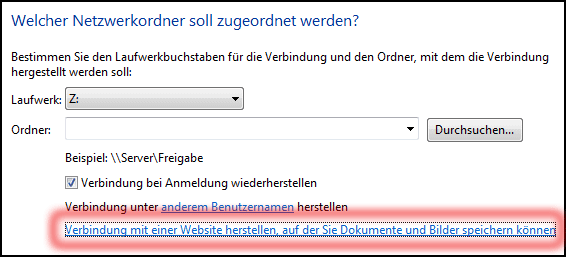 Bild 2: Laufwerk zuordnen
Bild 2: Laufwerk zuordnen - Der nächste Dialog wird mit „weiter“ bestätigt. Ebenso wird das darauf folgende Fenster mit der Auswahl „Eine benutzerdefinierte Netzwerkressource auswählen“ bestätigt.
- Nun werdet Ihr nach dem Standort der Webseite gefragt. Dies dürfte in der Regel die http-Adresse des Webspace sein. In meinem Fall https://www.plerzelwupp.de:81 (mein Hoster benötigt die entsprechende Serverport-Nummer). Zuvor solltet Ihr, wie bereits erwähnt, sicher gehen, das Euere Webhoster „WebDAV“ unterstützt und wie ggf. die Zugangsvoraussetzungen sind. Im Zweifelsfall schaut Ihr auf den Support-Seiten des Hosters nach oder wendet Euch an den Kundendienst.
- Als nächstes tragt Ihr Benutzername und Kennwort ein – dies sind oftmals die gleichen Daten, die auch beim FTP-Zugang verlangt werden. Ansonsten gilt auch hier: Beim Hoster nachschauen bzw. nachfragen.
- Im folgenden Fenster wählt Ihr einen aussagekräftigen Namen (z.B. plerzelwupp-Host)
- Noch einmal müsst Ihr das Ganze bestätigen.
Wenn Ihr alles richtig gemacht habt, sollte Euer Onlinespeicherplatz im Explorer integriert sein (siehe Bilder 1 und 3).
Bild 3: WebDAV im Explorer (Klicken zum Vergrößern)
Sollten Fehler auftauchen, insbesondere die bereits genannte Fehelermeldung „Der Ordner-Name ist ungültig“, dann beachtet die nachfolgenden Schritte:
2. Dienste kontrollieren
Damit WebDAV überhaupt funktionieren kann, muss der dazugehörige Dienst gestartet werden. Bei meinen Recherchen bin ich immer wieder auf Hilfesuchende gestoßen, die die anderen Möglichkeiten ausschöpften, aber an die Dienste nicht dachten. das liegt hauptsächlich daran, dass viele sogenannte „Optimierungswerkzeuge“ den Dienst „Webclient“ deaktivieren. Das hat zwar durchaus seine Berechtigung, wird aber problematisch, wenn man den Dienst benötigt und nicht mehr daran denkt.
Ihr öffnet also die Diensteverwaltung: Systemsteuerung / Verwaltung / Dienste, startet den Dienst WebClient und setzt den Starttyp auf „automatisch“.
Bild 4: Ist der Dienst WebClient aktiv?
3. Registry bearbeiten
Eine weitere Voraussetzung ist es, dass die Registry entsprechend bearbeitet wurde:
- „Start/ Ausführen“ auswählen und „regedit“ aufrufen
- Zum Pfad „HKEY_LOCAL_MACHINE\SYSTEM\CurrentControlSet\Services\WebClient\Parameters“ hangeln
- Den Eintrag „BasicAuthLevel“ öffnen und den Hexadezimalwert „2“ einstellen (siehe Bild 5). Falls der Eintrag „BasicAuthLevel“ nicht vorhanden ist, legt Ihr ihn einfach als „DWORD 32 bit“ an.
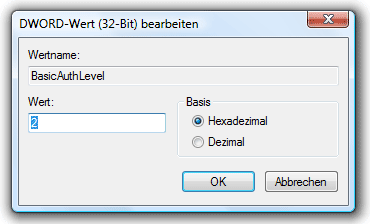 Bild 5: Registry-Eintrag (klicken zum Vergrößern)
Bild 5: Registry-Eintrag (klicken zum Vergrößern) - Computer neu starten
4. Microsoft-Patch aufspielen
Ggf. ist es auch erforderlich, dass Ihr den Microsoft-Patch „Softwareupdate für Webordner (KB907306)“ installieren müsst.
Ist Euer WebDAV-Ordner langsam und träge und tereten Verzögerungen auf, so installiert Ihr den Microsoft-Patch KB945435 (Vista32 – Vista64)
WebDAV „beschleunigen„
Einen weiteren Geschwindigkeitsvorteil erhaltet Ihr, wenn Ihr einen Clienten benutzt, der das WebDAV-Protokoll unterstützt.
Ich hab mich für Bitkinex entschieden. Bitkinex kann durch indirekten Server-to-Server Transfer mehrere Datenverbindungen aufbauen: Nicht nur beim Übertragen von Dateien, auch beim Durchblättern der Verzeichnisse. Dies ist ein erheblicher Geschwindigkeitsvorteil gegenüber dem klassischen ftp-Protokoll. Insbesondere dann, wenn Ihr größere Datenmengen verschieben wollt, wie das beispielsweise bei einer WordPress-Sicherung der Fall ist.
In der folgenden Grafik (Bild 6) seht Ihr auf der linken Seite das heimische Laufwerk und auf der rechten Seite das Laufwerk beim Hoster. Im Prinzip sieht hier alles aus, wie bei einem klassischen ftp-Clienten. Recht komfortabel ist auch die rot hervorgehobene Option „Synchronized Browsing“, bei der beim Navigieren das jeweils andere Laufwerk „mit-navigiert“ wird.
Bild 6: WebDAV-(BitKinex) Explorer im Einsatz (Klicken zum Vergrößern)
Pressestimmen / Prominenz
- Computer-Bild „Plerzelwupp: so einfach kann Internet sein„
- ARD-Morgenmagazin „Unsere Empfehlung: Lesen!“
- Alice Schwarzer (Frauenrechtlerin) „Bei plerzelwupp werd‘ ich schwach“
- Barack Obama „Yes he can!“
- Heide Schmidt (Zahnarzt-Frau) „Dank plerzelwupp seh‘ ich wieder viel jünger aus“
Wenn auch Ihr etwas zu sagen habt, dann hinterlasst doch einen Kommentar – ich freue mich darauf 🙂
Foto – Buntstifte: © S. Hofschlaeger / PIXELIO
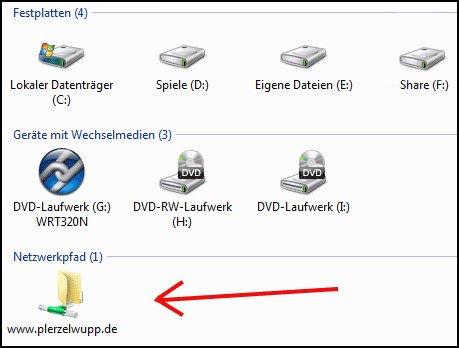
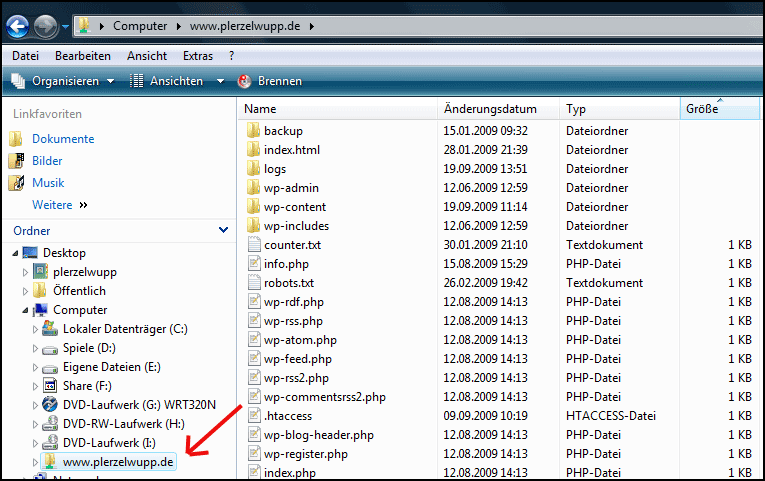
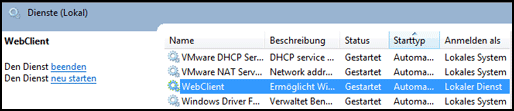
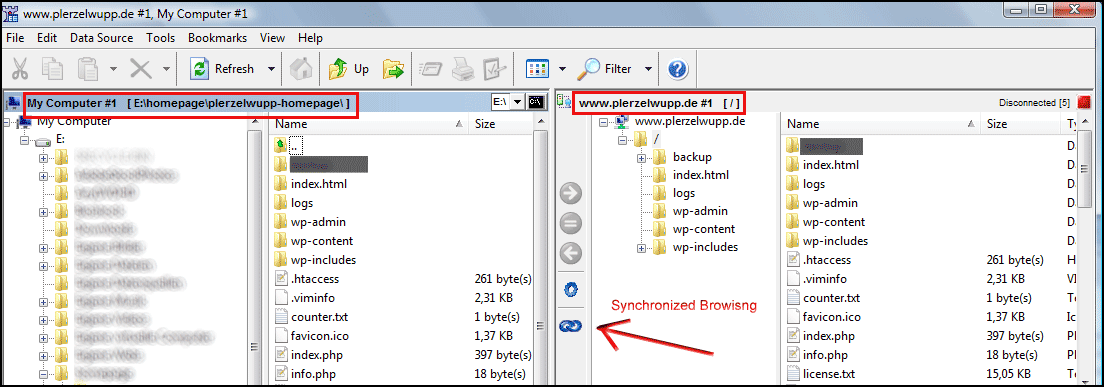
Wie immer eine hervorragende Zusammenfassung. Zwar hatte ich bislang mit FTP noch nie größere Probleme, aber gerade in Bezug auf die Geschwindigkeit werde ich WebDAV mal ausprobieren… wenn mein Hoster es denn unterstützt.
Eine Frage hätte ich aber noch: verzögert sich der Systemstart signifikant, wenn das OS bei jedem Start erst mal nach dem WebDAV-Laufwerk zwecks Einbindung suchen muss?
Vielen Dank 🙂
Also ich hab im Alltagsgebrauch auch keine Probleme mit FTP – jedoch ist die Komplettsicherung deutlich schneller. die Integration im Explorer macht es auch recht komfortabel.
Geschwindigkeitseinbußen beim Systemstart konnte ich nicht feststellen. Natürlich braucht ein zusätzlicher Dienst auch Ressourcen, doch die sind relativ gering.
Alternativ kannst Du auch unterbinden, dass sich das Netzlaufwerk bei Systemstart automatisch verbindet. Stattdessen verbindest Du es händisch. Übrigens: Der WebClient-Dienst wird standardmäßig mit dem Systemstart gestartet. Optimierungswerkzeuge und Tuning-Tipps empfehlen, den Dienst zu deaktivieren, wenn er nicht benötigt wird. Allerdings kann ich mir nicht vorstellen, dass diese Tuning-Maßnahme sonderlich viel bringt.
„Pressestimmen“ ???
Jetzt dreht er völlig ab! 😉
Lass ihn doch. Während er sich dann mit Frauen wie Alice Schwarzer unterhält, welche bei ihm schwach werden, müssen wir uns halt mit den übrigen Damen beschäftigen… soll sich ja niemand benachteiligt fühlen 😉
Ach, Ihr seid ja nur neidisch ….. wenn Alice mich in die „Emma“ bringt, liegt mir die Damenwelt doch zu Füßen 😉
Welche Damenwelt liest denn bitte die EMMA? Die die sich öfter rasieren muss, als ich…
Also diese „Damenwelt“ überlassen wir dir sowas von freiwillig^^
Ich dachte, Du stehst auf „Retro“ 😉
Tja, ich bin zu oldschool und das ist mir alles viel zu aufwändig, zu kompliziert, zu neu. Da werde ich schön weiter bei meinem FTP bleiben, als mir irgendwie 20 weitere Laufwerke reinzuhängen.
Mmh, ja, ich könnte ‚mal meinen Rechner sichern. Das letzte Mal ist schon wieder Ewigkeiten her …
Hey Hippie, GMU – ich bin doch ebenso altmodisch. Ehrlich gesagt nutze ich dir hier dargestellte Funktion lediglich zur Datensicherung.
Für das Alltagsgeschäft im Blog, bei dem mal ein bis zwei 60kb Bildchen hochgeladen werden, macht es natürlich keinen Unterschied. Nur beim Abgleich größerer Datenmengen, etwa bei einer Datensicherung, hast Du hier größere Vorteile
Eine gute Erklärung!
Dickes Lob von mir an dich 🙂
vielen Dank 🙂
Ich hatte das Bedürfnis, das mal genauer zu erläutern, da ich selbst auch Probleme damit hatte.
Ich habe unter Windows für WebDAV lange Zeit Netdrive (http://www.netdrive.net) verwendet. Das ist für Privatanwender kostenlos, integriert sich auch in den Explorer und erlaubt es WebDAV- und FTP-Ressourcen über einen Laufwerksbuchstaben anzusprechen.
Ansonsten verwenden ich zur Zeit eher SFTP und unter Windows ExpanDrive(hieß früher SftpDrive, http://www.expandrive.com/windows/). Das kostet aber was.
Bleibt noch der Hinweis das auch gmx.de kostenlos Speicher über WebDAV zur Verfügung stellt (Mediacenter). Das nutze ich beispielsweise zum Ablegen von Bookmarks.
Hallo Piggy,
herzlich Willkommen in meinem bescheidenen Blog – schön, dass auch mal ein Profi hier her verirrt 😉
Wenn ich das richtig verstehe, ist der Vorteil von Netdrive, dass noch ein Laufwerksbuchstabe zugeordnet wird. Wahrscheinlich ist es auch etwas komfortabler als die Microsoft (bordeigene) Lösung. Nun – ich wollte hier zunächst vorstellen, was WebDAV überhaupt ist und wie es unter Microsoft konfiguriert wird. So wie ich das einschätze, ist WebDAV bedauerlicherweise relativ unbekannt.
Gmx wollte ich noch erwähnen, hab es dann aber am Schluss doch vergessen. Bei meinen Vorbereitungen für den Artikel bin ich auch mehrfach auf das “gmx-Drive” gestoßen. Naja – vielleicht gibt das noch ein zweiter (Aufbau-) Artikel, in dem ich das samt Nutzungsmöglichkeiten vorstelle.
Webdav ist schon praktisch, nicht nur dass man einfach über den Explorer auf den Server zugreifen kann, auch durch die Verschlüsselung ists viel sicherer als FTP wenn man z.B. Dateien mit Datenbank-Passwort usw. überträgt.
Da stimm ich Dir voll und ganz zu. Eigentlich wollte ich diesen Aspekt auch noch beleuchten. Nun gut – du hast es ja getan – vielen Dank auch dafür 🙂
Danke für die Anleitung! Leider unterstützt mein Hoster kein WebDav 🙁
Hey Chriz, herzlich Willkommen im Blog und vielen Dank für Deine Rückmeldung – insbesondere auch deswegen, weil deine Hoster kein WebDAV unterstützt. Nu, das ist zwar schade, aber auch kein Beinbruch – WebDAV ist zwar was feines, aber es geht auch ohne 😉
Coole Sache. Wieder ein Punkt mehr, der einem vom kostenlosen Webblog-Account zur eigenen Domain drängt!
Ja, da hast Du recht. Die Restriktionen der Freehoster wollte ich einfach nicht länger hinnehmen. Und sein wir mal ehrlich: so teuer ist es nun auch wieder nicht. 😉
Trotzdem werde ich mir deinen Beitrag merken, denn demnächst will mein Lehrer in der Schule auch über WebDav arbeiten, damit wir auf den Server von der Schule zugreifen können!
Danke für den netten Empfang. Blog ist in meinem RSS Reader 🙂
Was gibts denn auf dem Schulserver?
Klingt gut, allerdings schreibst Du von Vista/7, ich nutze XP, geht das da auch?
Das klingt echt interessant! Werde mir das wohl auf meinem Heimrechner so installieren. Das erspart viel Arbeit und geht leicht von der Hand wenns erst mal eingerichtet ist. Ich freu mich schon!
@Plerzelwupp, wie (fast) immer super beschrieben mit 1a Anleitung!
Hallo Oliver,
ich hab eine Frage, und zwar interessiert mich, ob ich auch eine ftp-Verbindung zu meinem Skydrive Online-Speicher als Ordner / Netzlaufwerk einrichten kann, ich habs einige male versucht, hat aber bisher nicht geklappt, falls es möglich sein sollte eine ftp-Verindung über den Windows Explorer zum Onlinespeicher herzustellen hätte ich gern den Weg erfahren und gewusst was für ein Pfad eingegeben werden muss? Noch ein anderes kleines Problem: Und zwar kann ich über einen Web-ordner auf alle meine Dokumente von Skydrive zugreifen allerdings wenn ich bestimmte Datein, in meinen fall ausschließlich .jpg und andere Bilddateiformate direkt über den Webordner hochladen möchte, ist das nicht möglich, wohingegen sich .doc .ppt .xls .pdf Dokumente problemlos hochladen lassen, kannst du mir denn sagen, wie ich auch Bilddateien hochladen kann?(ohne windows live photo gallery, denn damit kann ich Bilder nicht in den normalen Ordnern speichern sondern nur in den Photoalben)
Grüße Sondu!
Hallo Sondo,
schau dir mal meinen weiteren Artikel an: Skydrive im Explorer einbinden. Vielleicht beantwortet das Deine Fragen 😉
Ich lerne hier immer mehr Fachbegriffe kennen. Nun also WebDAV. Das klingt für mich sehr interessant, allerdings sieht die installation nicht gerade einfach aus. Dennoch werde ich mich mal versuchen. Danke für die Einführung.
Hervorragender Blog! Schön das sich einige Menschen so viel Mühe machen um anderen zu helfen. Es gibt tausende Themen, die sonst nur in Foren nachlesbar sind. Da ist ein übersichtlicher Blog Gold wert.
Ich teste schon seit ner ganzen Weile verschiedene Linuxe und würde mich mal über einen „Samba-Guide“ freuen.
So long,
Micha
Was meist bei FTP übersehen wird, ist die Funktionalität, mehrere Sitzungen zur Übertragung zu öffnen. Dieses gilt auch bei einzelnen Dateien. Mein „Filezilla“ ist dadurch mehr als doppelt so schnell.
Super Artikel. Ich stehe im Moment vor dem selbem Problem und werde das nachher mal ausprobieren. Gilt die Anleitung auch für Windows 7 64bit Version?
Sorry aber für mich hört sich das alles etwas umständlich an.
Hat das denn auch schon mal jemand mit cPanel und Windows 7 erfolgreich hingekriegt?
Hallo, wir haben Windows 7 auf einigen Rechnern installiert und gerade einen Mail-Server Umzug gehabt. Nun wollte ich unseren InfoStore vom Open-Xchange-Server wieder als WebDav einbinden. Bei Windows XP und Vista kein Problem. Bloß Win 7 funktioniert nicht. Habe alle Tipps und Schritte schon unternommen. Kann es eventuell daran liegen, dass in unseren Benutzernamen ein @ Zeichen ist?