
Skydrive
Anbieter für kostenlosen Speicherplatz gibt es mittlerweile genügend. Doch unterscheiden sie sich erheblich in Volumen, Service und Sicherheit. Einen Anbieter hab ich unter die Lupe genommen. Es handelt sich hierbei um „SkyDrive„, das von Microsoft angeboten wird. Der Zugang zu SkyDrive erfolgt über die ebenfalls kostenlose Microsoft Live-ID. Wenn Ihr beispielsweise einen X-Box-Zugang oder ein hotmail-Konto habt, verfügt Ihr auch schon über eine Live-ID. Ansonsten könnt Ihr eine ID bei bei Windows live kostenlos anlegen.
Ganze 25 GB stehen dem Anwender auf dem Online-Speicher zur Verfügung. So habt Ihr jederzeit die Möglichkeit, von überall auf Eure Musik, Fotoalben und Dokumente zuzugreifen. Auch zur Datensicherung lässt sich SkyDrive „missbrauchen“. Nervt z.B. eure Freunde, wenn Ihr dort zu Besuch seid und zeigt Ihnen Eure Musik oder die Bilder von Tante Heidruns 65. Geburtstag.
Im Folgenden möchte ich Euch zwei Möglichkeiten aufzeigen, wie Ihr SkyDrive im Explorer einbinden könnt.
1. SkyDrive per Webdav im Explorer einbinden
2. SkyDrive mit Gladinet im Explorer einbinden
Bedenkt, dass Ihr der Firewall entsprechende Erlaubnisse erteilt. Windows-nutzer greifen hier am Besten zum kostenlosen Firewall-Aufsetzer von Sphinx-Soft.
1. SkyDrive per WebDAV im Explorer einbinden
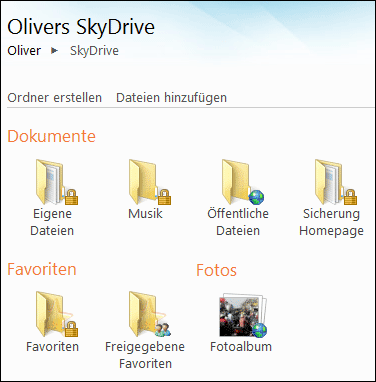 Zunächst loggt Ihr Euch bei SkyDrive ein und legt ein paar beliebige Ordner für Bilder, Datensicherung, Dokumente, Musik, Webanwendungen usw. an. Für jeden Ordner könnt Ihr angeben, wer auf die Daten zugreifen darf. Die Berechtigungen können jederzeit geändert bzw gelöscht werden. SO könnt Ihr Ordner und Daten anlegen, auf die nur Ihr zugreifen könnt – alternativ stehen sie „jedem“ oder nur „bestimmten Personen“ zur Verfügung. Auf Eurem SkyDrive sieht es dann in etwa so aus wie auf dem bild (Klicken zum Vergrößern).
Zunächst loggt Ihr Euch bei SkyDrive ein und legt ein paar beliebige Ordner für Bilder, Datensicherung, Dokumente, Musik, Webanwendungen usw. an. Für jeden Ordner könnt Ihr angeben, wer auf die Daten zugreifen darf. Die Berechtigungen können jederzeit geändert bzw gelöscht werden. SO könnt Ihr Ordner und Daten anlegen, auf die nur Ihr zugreifen könnt – alternativ stehen sie „jedem“ oder nur „bestimmten Personen“ zur Verfügung. Auf Eurem SkyDrive sieht es dann in etwa so aus wie auf dem bild (Klicken zum Vergrößern).
Um Dateien zwischen dem heimischen PC und dem Online-Speicher auszutauschen, könnt Ihr entweder den entsprechende Dateibrowser (siehe Bild2) auf SkyDrive verwenden im Browser verwenden oder Ihr benutzt eine passende Software auf Eurem PC. Bilder können z.B. über Windows Vista oder Windows 7 direkt aus der Anwendung „Windows Live-Fotogalerie“ hochgeladen werden (siehe Bild3). Alternativ geht’s auch über den Windows Explorer (Windwos-Taste + E), indem ich mit der rechten Maustaste auf das Bild klickt und „In Webalben hochladen“ wählt (siehe Bild 4).
Durch einen kleinen Trick, könnt Ihr das SkyDrive auch direkt im Explorer einbinden. Dieses Laufwerk könnt Ihr dann benutzen, als wäre es auf Eurem heimischen PC. Ihr könnt also per „drag und drop“ oder kopieren+einfügen auf das SkyDrive zugreifen. Das Ganze geschieht über WebDAV. Wie der Dienst unter Windows 7 und Windows Vista eingerichtet wird, hab ich im früheren Artikel „Blog per WebDAV sichern“ beschrieben. Dort gibt es auch einen Workaround für evtl. auftretende Probleme.
 Es ist am einfachsten, wenn Ihr Euch zusätzlich Microsoft 2010 beta Paket installiert, das Ihr bis Oktober 2010 kostenlos nutzen könnt.
Es ist am einfachsten, wenn Ihr Euch zusätzlich Microsoft 2010 beta Paket installiert, das Ihr bis Oktober 2010 kostenlos nutzen könnt.
Ihr öffnet eine Word-Datei mit Word 2010 und wählt
1. Datei
2. Freigeben
3. Speichern auf SkyDrive
Nach dem Einloggen seid Ihr mit Eurem SkyDrive verbunden. Ihr wählt den Ordner, in den Datei hochgeladen werden soll. Für diesen (einmaligen) Zweck nehmen wir einen öffentlichen (freigegebenen) Ordner. Nach kurzer Wartezeit (Windows verbindet sich mit dem Live-Dienst) kommt der „Speichern unter“-Dialog. Dort ist die eigentliche Adresse des Online-Speichers hinterlegt. Wir kopieren die Adresse mit der rechten Maustaste – siehe Bild 6.
Mit der Adresse im Zwischenspeicher erstellen wir nun eine WebDAV-Verbindung (siehe „Blog per WebDAV sichern„) . Hier in aller Schnelle: Im Explorer auf „Netzlaufwerk verbinden“, einen Laufwerksbuchstaben angeben und den soeben kopierten Pfad als Adresse eingeben. Benutzerkennung und Passwort können wir (auf Wunsch) speichern, damit es nicht jedes Mal abgefragt wird. Außerdem könnt Ihr festlegen, ob der Online-Ordner auch beim nächsten Windows-Start zur Verfügung stehen soll (was zu empfehlen ist).
Das war’s auch schon –
ab sofort ist ist Euer Skydrive im Explorer eingebunden (siehe Bild 7).
2. SkyDrive mit Gladinet im Explorer einbinden
Ihr verfügt bereits über ein SkyDrive-Konto (wie beschrieben) und ladet Euch die kostenlose Software „Cladinet Cloud Desktop“ herunter (aktuelle Version 1.4). Nach der Installation startet Ihr das Programm. Ihr werdet gefragt, ob Ihr die kostenlose Version oder die Premium-Version (gebührenpflichtig) verwenden sollt. Die kostenlose Alternative (mit 1000 Dateiübertragungen pro Auftrag) sollte zunächst genügen.
Anschließend seht Ihr, welchen Applikationen per Cladinet im Explorer eingebunden werden können. Es ist wirklich erstaunlich, wie komfortabel und umfangreich dieses Programm ist. So könnt Ihr neben dem SkyDrive auch Google Docs und Picasa sowie Amazon S3, FTP und WebDAV-Laufwerke anlegen – und noch zahlreiche weitere.
Zunächst wird der Gladinet-Client auf dem gewählten Laufwerksbuchstaben installiert (hier: „y“). Öffnet ihr dieses Laufwerk im Explorer, so steht Euch dort die eben erzeugte Datei „klick to mount“ zur Erstellung der Verbindung zur Verfügung (siehe Bild9). Selbstverständlich könnt Ihr weitere Laufwerke mit beliebigen Verbindungen auch nachträglich hinzufügen. Wie auch immer: Ihr wählt „Mounting Virtual Directory“ und werdet im folgenden nach Euren SkyDrive-Zugangsdaten gefragt (siehe Bild 10). Nach zweimaligen Bestätigen und der Frage, ob Ihr Eure Dateien auf der Cloud sichern wollt, wird das Laufwerk gemountet und steht im Explorer unter „y“ (dem Gladinet-Clienten) zur Verfügung (siehe Bild11).
Fazit
Je länger ich für diesen Artikel recherchiere, ihn vorbereite und nun schreibe (mittlerweile auch schon den ganzen Nachmittag), desto mehr fällt mir auf, wie genial diese Dienste sind. Durch die Integration der unterschiedlichsten Online-Dienste im Explorer wird einem erheblich das Leben erleichtert.
Minimalisten, die nicht gerne zu Gladinet greifen, stellen eine WebDAV-Verbindung her. Durch beide Lösungen seit ihr jedenfalls in der Lage, externe Dienste derart im Explorer zu integrieren, als seine diese Laufwerke auf eurem Computer. Kopieren+Einfügen funktioniert ebenso wie drag&drop. Es muss auch nicht unbedingt „SkyDrive“ sein. Stellt Euch doch mal vor, wie geil es ist, im Explorer die auf ftp-Daten Eures Blogs zugreifen zu können. Datenspeicherung. Überall auf Deine Musik zugreifen zu können. Die eigene Bildergalerie oder eine Diashow. Auf Wunsch auch stets im Explorer. Die Möglichkeiten sind schier unbegrenzt. 🙂
So …. nun kommt die Melodie von „Die Sendung mit der Maus“ …. und das nächste Mal zeige ich Euch, wie Ihr Eure Skydrive-Fotoalben auch in den Blog integrieren könnt 😉
Wenn Euch das Lied gefallen hat, so freue ich mich über Eure Kommentare. Auch kritische Gegenstimmen sind Willkommen. Selbstverständlich werden hier auch Eure Fragen beantwortet. Wie schaut’s aus – habt ihr Lust auf soetwas? Was macht ihr denn so? 😉
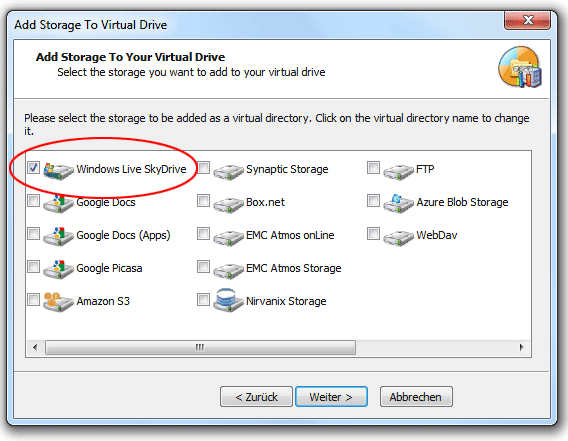
Hallo,
erstmal besten dank für Deine Mühen!
ich habe das Problem, dass ich über die WebDav Lösung keine Fotos mit der endung .jpg hochladen kann. Kennt jemand das Problem?
im übrigen habe ich drei verschiedene versionen von Pfaden gefunden, die alle funtionieren, ausser mit .jpg dateien
https://nodkgi.docs.live.net//^.WMPhotos
oder
\\docs.live.net@SSL\\^.WMPhotos
oder
https://d.docs.live.net//^.WMPhotos
hat jemand eine Lösung für das .jpg problem?
wieso kann ich die Kommentare auf meinen post nicht sehen?
Mmmh – offenbar hat keiner das selbe Problem 😉
Ich leider auch nicht – kann es auch nicht ganz nachvollziehen. Worin scheitert das denn?
Hallo,
stehe gerade vor dem Problem, dass in Word bei mir der Punkt Freigeben nicht aufgeführt ist… Gefunden habe ich ihn bisher auch noch nicht. Habt ihr eine Ahnung wie ich diesen anzeigen lassen kann?
Grüße Irene.
Such auch „Freigeben“ unter Datei. Wie kann das einstellen?
mfg heri
Sorry – das hab ich hier ganz aus den Augen verloren.
Ihr könnt mit Windows 2010 mittlerweile auch direkt im Skydrive speichern, wenn Ihr im Datei-Dialog die Option „Im Web speichern“ wählt.
danke für die schnelle Antwort. sehr schöner Artikel
ein Problem besteht jedoch: Kann keine Bilder per drag & drop in den Ordner kopieren. Dann kommt die Meldung: „Sie benötigen Berechtigungen zum Durchführen des Vorgangs“
Kann jemand helfen?
Noch gefällt mir die Dropbox besser aber ich denke Microsoft wird da nochmal nach legen.
Der größte Konkurrent kommt sicher bald von google. Da erwarte ich recht viel von.
Da ich Android User bin wird dies sicher eine interessante Alternative darstellen.
Ähm… lieber Oliver kannst Du mir das übersetzen das ich es auch verstehe? -lach-
Mail bekommen zwecks Badgastein?
*Bussi, der Ösi 😛
Hey Michaela,
Du verstehst dass schon 😉
Was Bad Gastein betrifft, so wartete ich auf deine E-Mail – es ist aber nichts angekommen.
toller beitrag 🙂
toller blog aber bin ja hier wegen dem beitrag 🙂
Gibt mitlerweile auch von Microsoft sleber eine „App“ für den DesktopPC, die das Skydrive laufwerk in den Dsktopexplorer einbindet.
https://apps.live.com/skydrive
Dann braucht man nicht so viele Schritte. Einfach installieren, ID und PW eintragen, dann noch den Speicherort auf der Festplatte wo die Skydriveobjekt dupliziert werden und fertig 😉
Dropbox kann schon was, fahre damit eigentlich ganz gut, aber werde mir Skydrive mal anschauen, nur so zum Vergleich…
Google wird mit Sicherheit nachlegen. Es ist nur noch eine Frage der Zeit.
Leider inzwischen Schnee von gestern. SkyDrive bietet nur noch 7GB Speicher an
Die 7GB Speicher sind der kostenlose Speicher – schon verständlich, dass Microsoft nicht dauerhaft 25GB kostenlosen Cloud-Speicher anbieten kann.
ABER, ich finde man sollte nicht zu geizig sein und wenn man den Speicher braucht einfach dafür bezahlen. SkyDrive gehört zu den günstigsten Anbietern da draußen!