
Vor einiger Zeit
![]() veröffentlichte ich den Artikel WordPress-Hacks. Nun geht es weiter – einige Tricks sind neu dazu gekommen. Diesmal geht es voll und ganz um die Datei
veröffentlichte ich den Artikel WordPress-Hacks. Nun geht es weiter – einige Tricks sind neu dazu gekommen. Diesmal geht es voll und ganz um die Datei "wp-config.php, die einige Überraschungen bereit hält. Bevor wir einsteigen empfehle ich dringend, eine Sicherungskopie der wp-config.php anzulegen.
Bereit? Na dann kann’s ja losgehen. Mal sehen, ob wir Euer WordPress etwas schneller machen können – mit nur einer Datei 😉
1) Blogadresse und Seitenadresse festlegen
WordPress Datenbank beschleunigen durch Reduzierung von Datenbank-Abfragen
Einige Datenbankabfragen könnt Ihr Eurem Blog ersparen, wenn Ihr in der wp-config.php zwei Zeilen ergänzt, in der Ihr Eure Blog-Adresse und WordPress-Adresse nach folgendem Muster vordefiniert:
define('WP_HOME', 'https://www.plerzelwupp.de');
define('WP_SITEURL', 'https://www.plerzelwupp.de');
Hierbei solltet Ihr darauf achten, dass Ihr am Ende der Adresse den sog. „Trailing Slash“ weglasst, sonst verweist Ihr auf das virtuelle Verzeichnis eine Ebene tiefer. Am Besten, Ihr prüft gleich nach dem Bearbeiten und Speichern der wp-config.php, ob Euer Blog noch erreichbar ist. Falls dem so ist, dürfte Euer blog wieder ein klein bisschen schneller geworden sein .-)
Wenn Ihr Euch mit den Adressen nicht sicher seid, könnt Ihr übrigens im WordPress-Frontend unter „Einstellungen/ Allgemein“ nachschauen. Dort sind die Adressen hinterlegt. Nach Anwendung des Hacks sind diese beiden Felder im Frontend jedoch deaktiviert. Sie werden erst wieder freigegeben, wenn die Definition in der wp-config.php wieder gelöscht wird.
2) Theme-Pfad und Stylesheet-Pfad festlegen
WordPress Datenbank beschleunigen durch Reduzierung von Datenbank-Abfragen
Eine weitere Möglichkeit, Eure Datenbank etwas zu beschleunigen besteht darin, den Pfad zum gewählten Theme und zur Stylesheet (style.css) festzulegen:
define('TEMPLATEPATH', get_template_directory());
define('STYLESHEETPATH', get_stylesheet_directory());
Wie Ihr seht, stehen hier keine absoluten Pfade, sondern weiterhin Datenbankabfragen. Deshalb könnt Ihr diesen Code weiter optimieren, indem Ihr hier die absoluten Pfade zu Eurem Theme und zur Stylesheet festlegt. Wer Ihr nicht wisst, wie der absolute Pfad lautet, erstellt Ihr eine Datei „absolute.php“ mit folgendem Inhalt:
<?php echo $_SERVER['DOCUMENT_ROOT']; ?>
Diese Datei ladet Ihr per ftp auf den Server und ruft sie ganz normal im Webbrowser auf – z.B. www.plerzelwupp.de/absolute.php
Auf dieser Seite wird Euch nun der absolute Pfad zu Eurem Heimverzeichnis angezeigt. Ihr kopiert diesen Pfad in den Zwischenspeicher und ergänzt nun folgende Zeilen in der wp-config.php:
define('TEMPLATEPATH', '/Pfad/wp-content/themes/Theme-Name');
define('STYLESHEETPATH', '/Pfad/wp-content/themes/Theme-Name');
Achtet auf den genauen Syntax und überprüft nach dem Speichern, ob Ihr Eure Seite aufrufen könnt. Ist dies der Fall, dann habt Ihr Euren Blog wieder ein klein wenig schneller gemacht 😉
3) Mehr Speicher für WordPress
Diese Vorgehesweise wird auch bei Frank Bültge beschrieben. In der wp-config.php könnt Ihr den Speicherbedarf erhöhen. Da nicht jeder Hoster seinen Nutzern gleich viel Speicher zur Verfügung stellt, gibt es keine allgemeingültige Empfehlung. Am besten Ihr lotet es selbst aus, indem Ihr den Speicher Schrittweise erhöht und beobachtet, ob Ihr den Blog noch aufrufen könnt:
define('WP_MEMORY_LIMIT', '64M');
define('WP_MEMORY_LIMIT', '96M');
define('WP_MEMORY_LIMIT', '128M');
In diesem Zusammenhang möchte ich noch auf das Plugin „WP-Memory-Usage“ von Alex Rabe aufmerksam machen. Einmal installiert und aktiviert, wird Euch im Dashboard der aktuelle Speicherverbrauch angezeigt.
4) Artikelüberarbeitungen im Griff
Hierfür gibt es das geniale WordPress-Plugin „WP-Optimize„, das nicht nur die „alten“ Artikelüberarbeitungen auf einen Schlag löschen, sonder auch noch weitere Optimierungen an den Datenbanken vornehmen kann.
Wer sich die Installation des Plugins ersparen möchte, kann auch per config.php definieren, wieviele Artikelüberarbeitungen jeweils gespeichert werden sollen:
WP_POST_REVISIONS', 3);
Die „3“ gibt an, dass 3 Artikelüberarbeitungen (post revisions) gespeichert werden, was in der Regel ausreichen sollte – es sei denn man ist so schusselig wie ich.
Wenn Ihr die Artikelüberarbeitung gänzlich abstellen wollt, gebt Ihr folgenden Code ein:
define('WP_POST_REVISIONS', false);
5) WordPress Auto-Speicherung: Intervalle ändern
Während Ihr Eure WordPress-Artikel schreibt, werden ständig Artikelüberarbeitungen gespeichert (auto-save). Das Standard-Intervall beträgt 60 Sekunden. Hier könnt Ihr getrost auf einen etwas langsameres Intervall umschalten – ganz nach Geschmack. Dadurch werden Eure Datenbanken nicht allzu schnell mit Artikelüberarbeitungen gefüllt – hat allerdings den Nachteil, dass schusselige Anwender ggf. etwas mehr nacharbeiten müssen, wenn mal etwas in die Hose gegangen ist. So sieht jedenfalls der Code aus:
define('AUTOSAVE_INTERVAL', 160);
In diesem Fall wurde das Auto-Save-Intervall auf 160 Sekunden erhöht.
Eure Meinung?
Zuletzt möchte ich noch auf zwei Seiten aufmerksam machen. Zum Einen auf Homberthos, der sich ebenfalls sehr ausführlich mit WordPress-Tuning beschäftigt hat und zum Anderen auf Digging into WordPress, wo die vorgestellten Tipps durch weitere ergänzt werden.
Wenn die Informationen hilfreich für Euch waren, dürft Ihr gerne einen Kommentar hinterlassen. Das dürft Ihr natürlich auch, wenn Euch das alles zu viel ist 😉
Ansonsten dürft Ihr diesen Artikel gerne auch twittern: klickt hier
Quellen und weiterführende Links:
Digging into WordPress
Forum.de.selfhtml
Homberthos Quadrologie: WordPress Tuning
Frank Bültge
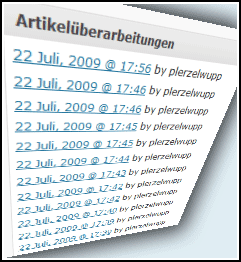
Hallo und Danke für die tollen Tips.
Ich bin völlige Anfängerin und bin super gut klar gekommen.
Die Seite baut sich nun ruckzuck auf.
Ich bin echt happy!!!
Werde diese Seite weiterempfehlen!
LG Vina