Zeit, eine Idee, einen internetfähigen Computer und Willen
Das sind die Zutaten für einen eigenen Blog. Mehr benötigen Sie nicht, um eine eigene Internetseiteite zu erstellen, auf der Sie Ihre Wünsche, Ihre Philosophien, Ihre Hobbies oder auch Ihre Interessen veröffentlichen können. Alles Weitere ist im Internet mehr oder weniger frei verfügbar.
Sind bei Ihnen diese Zutaten vorhanden? Dann kneten wir das Ganze mit WordPress auf kostenlosen Webspace zusammen, füllen es mit Rosinen, bringen es in Form und backen es zu einem ersten eigenen Blog. Schnell noch etwas abkühlen lassen und garnieren. Abschleißend können wir die Leckerei unseren (hoffentlich zahreichen) Gästen vorsetzen. Wie das im Einzelnen funktioniert wird nachfolgendend beschrieben. Keine Angst – Sie müssen kein 3-Sterne Koch sein 😉 Von einem Anfänger für Anfänger – Komplett überarbeitet am 29.10.2009
1. Die Ursuppe
Zunächst müssen wir uns überlegen, wo wir unseren Blog einstellen möchten. Da wir keine Kapitalisten sind, entscheiden wir uns für kostenlosen Webspace. Doch nicht jeder dieser Art ist auch für WordPress (unsere Backmaschine) geeignet. Denn unser Blog wird nicht auf dem Computer gebacken – unser Blog entsteht direkt auf dem Webspace – dort installieren wir uns auch die Backmaschine „WordPress“. Für welchen Webhoster Sie sich entscheiden bleibt Ihnen überlassen. Ich jedenfalls backe das auf „funpic“ vor – wenn Sie möchten: Backen Sie mit. Doch bedenken Sie: In den Foren hört man unterschiedliche Meinungen, Empfehlungen und Tipps zu diesem Thema (z.B. hier).
Funpic jedenfalls bietet die Grundlagen, die wir benötigen und ganze 2.500 MB Webspace (Sie können hier auch gerne Ihre eigene Meinung kund tun).
Bevor wir einsteigen, gibt es noch eine Buchempfehlung für WordPress, das voller Spannung erwartet wird. Ein Einsteiger- und Fortgeschrittenen- Buch zu WordPress – brandaktuell Stand Juli 2009:
Das WordPress-Buch von Frank Bültge
Also gehen wir zunächst auf die Seite funpic.de und melden uns an. Wir prüfen ob der Name für unsere Seite verfügbar ist und geben auf der nächsten Seite die erforderlichen Informationen an.
Nach dem Absenden erhalten wir den Freischaltlink und die Zugangsdaten per Email. Danach melden wir uns im Login-Feld auf der funpic-Startseite zum ersten Mal an.
Bevor wir uns um WordPress kümmern, nehmen wir hier noch vorbereitende Einstellungen vor:
Im User-Center wählen wir zunächst den FTP-Bereich und aktivieren dort die ftp-Unterstützung. Wir legen das Passwort für den ftp-zugang fest und merken es uns. Bei der Gelegenheit lassen wir uns dort gleich sämtliche ftp-Daten anzeigen und notieren uns auch die übrigen Daten. Im MySQL-Bereich verfahren wir ebenso und notieren uns abschleißend Hostname, Datenbankname und Passwort (wir haben mittlerweile drei Passwörter: eins für den Webspace, eins für ftp und eins für den MySQL-Bereich).
2. Die Backmaschine
Wie bereits oben erwähnt, erstellen wir unsere Seiten nicht auf dem heimischen Computer sondern über unseren Browser direkt auf dem Webspace. Das eigentliche Programm zur Erstellung des Blogs nennt sich „WordPress“, welches nun auf dem bereits eingerichteten Webspace installiert werden muss. Also laden wir auf der deutschen WordPress-Seite die aktuelle deutsche Version herunter und entpacken diese in einen eigenen Ordner. In der deutschen Version sind die deutschen Sprachpakete bereits eingebettet.
Nun muss im entpackten Ordner noch etwas Hand angelegt werden. Direkt im Root öffnen wir die Datei „wp-config-sample.php“ mit einem reinen Texteditor (Achtung: Word oder ähnliche Schreibprogramme sind nicht geeignet). Am besten eignet sich der Standard Editor, welcher im Windows Menü Start – Programme – Zubehör zu finden ist (kleiner Praxis-Tipp: Eine Verknüpfung des Editors auf dem Desktop ablegen: dann können SIe die zu bearbeiteten Dateien per drag und drop direkt hineinziehen. Alternativ kann der Editor auch unter Start/ Ausführen mit dem Befehl „notepad“ gestartet werden). Besonders empfehlenswert ist auch der Editor notepad++, der einem beim späteren Betrieb des Blogs von großem Nutzen sein kann.
Erforderliche Einstellungen in der config.php (Klicken zum Vergrößern)
In der geöffneten Datei tragen wir nun unsere notierten MySQL-Daten ein: Name der Datenbank, Benutzername und Passwort. Der Eintrag „DB_host“ muss nicht verändert werden. Außerdem sind noch in drei weiteren Zeilen zufällige Phrasen einzugeben. Das Ganze sieht dann so aus (draufklicken um zu vergrößern):
Am Rest der Datei wird nichts geändert! Abschließend speichern wir die Datei unter einem neuen Namen wp-config.php im gleichen WordPress-Verzeichnis wie die Datei wp-config-sample.php (Achtung: nicht als Text-Datei speichern).
„Unser WordPress“ ist nun fertig. In den nächsten Schritten muss es noch auf den Server hochgeladen und installiert werden.
3. Excursion: FTP-Zugang einrichten
Wer schon weiß, was ein FTP-Client ist und bereits einen solchen installiert hat, kann diesen Schritt überspringen und direkt bei 4. FTP-Konfiguration weitermachen.
Wie bereits oben schon erwähnt sind wir ja keine Kapitalisten. Da wir aber Idealisten sind, benutzen wir den Open-Source-Browser „Firefox“. Für diesen gibt es eine ftp-Erweiterung „FireFTP„. Diese installieren wir und starten Firefox erneut. Da wir FireFTP öfters benötigen legen wir es noch in unsere Symbolleiste: Unter Ansicht – Symbolleisten – Anpassen suchen wir das FireFTP-Symbol, ein blaues Seepferdchen, und ziehen es per drag und dropp in die Symbolleiste – bei mir sieht das dann so aus:
Ein Klick auf das Seepfedrchen öffnet dann den FTP-Clienten. hier ist das Heimverzeichnis auf der linken Seite und das Serververzeichnis auf der rechten Site. Die Dateien können mit den blauen Pfeilen ausgetauscht – oder per Drag & Drop direkt in das entsprechende Fenster gezogen werden.
4. FTP-Konfiguration
Unseren Clienten füttern wir nun mit den erforderlichen ftp-Daten, die wir uns bei funpic notiert haben (siehe Punkt 1). Im Falle von FireFTP (siehe Schritt 3) klicken wir auf das Dropdown-Menü links oben im Clienten und wählen „einen Zugang erstellen“ . Einmal eingerichtet, könnt Ihr den Zugang jederzeit über den Button „Bearbeiten“ editieren. Das machen wir dann auch und tragen dann noch in der Karteikarte „Erweitert“ die Web-Adresse unseres funpic-Blogs ein. In meinem Fall sieht das so aus:
Einstellung in Fire-FTP (Klicken zum Vergrößern)
(Es wird uns im späteren Verlauf sehr helfen, weil wir dann im Clienten mit der rechten Maustaste auf eine Datei klicken und die Webadresse der Datei in den Zwischenspeicher laden können. Wenn Sie dann später beim Schreiben Ihres Blogs auf diese Datei verweisen möchten, können SIe direkt die Linkadresse mit der rechten Maustaste einfügen.)
Abschließend verbinden wir uns per Klick auf den Button „Verbinden“ zum ersten Mal mit unserem ftp-Verzeichnis auf Funpic. Dort soll nun „unser WordPress“ hochgeladen werden.
5. Der Urknall
Es werde Licht. Auf der linken Seite unseres ftp-Clienten steuern wir unseren WordPress-Ordner an. In diesem Ordner markieren wir alle Dateien und laden diese hoch – und zwar direkt in das Root des Server-Verzeichnisses. Je nach Verbindungsgeschwindigkeit kann das ein Weilchen dauern. Anmerkung: „Root“ heißt, dass wir sämtliche Dateien direkt in das obere Stammverzeichnis hochladen – also nicht im Ordner „WordPress“
Nach dem Hochladen begeben wir uns mit unserem Browser wieder nach www.funpic.de und loggen uns ein. Im „User-Center“ klicken wir nacheinander auf „mein Webspace“ und „meine Homepage aufrufen“ (in der Adressleiste unseres Browsers sehen wir nun auch die http-Adresse unseres Blogs – praktischerweise könnten wir hier gleich ein Lesezeichen setzen).
Anschließend geben wir in unserem Browser die soeben erfahrene Webadresse unseres Blogs ein und rufen die die install.php unserer WordPress-Installation auf, die sich im WP-admin-Ordner befindet. Also ist folgendes in die Adressleiste des Brosers einzutragen: „meine_Adresse/wp-admin/install.php“. In meinem Fall wäre das z.B. plerzelwupp.pl.funpic.de/wp-admin/install.php. Wenn Ihr alles richtig gemacht habt, werdet Ihr folgendermaßen begrüßt:
WordPress ist bereit zur Installation auf dem Server (Klicken zum Vergrößern)
Hier legen wir einen spannenden Blogtitel fest – wie „die Hutschnur im Wandel der Zeit“ oder „wir basteln uns einen Fingerhut“ . Es sollte halt irgendetwas sein, was den Blog mit ein paar Schlagworten beschreibt und wohl überlegt ist (diese Angeben können SIe später aber auch noch ändern). Wir geben auch noch unsere Email-Adresse an und können festlegen, ob der Blog durch Suchmaschinen gefunden werden soll. Nach Klick auf den Button „WordPress installieren“ erhalten wir unseren Benutzernamen und das Passwort für WordPress (mittlerweile schon das 4. Passwort). Beides merken wir uns gut (eine Bestätigung samt Passwort usw. kommt auch nochmlas per Mail). Am besten wir kopieren uns das Passwort gleich mit der rechten Maustaste und merken uns „admin“ (so lautet der Benutzername bei WordPress standardmäßig). Abschließend klicken wir auf „Anmelden“ und geben abschließend nochmals unsere Daten an (Benutzername: admin und das kopierte Passwort einfügen).
6. Es werde Licht
Das war’s auch schon. WordPress ist vollständig installiert – es erscheint das Dashboard es könnte im Prinzip schon mit dem bloggen losgelegt werden – wir füllen es mit Rosinen…….
Bleibt natürlich noch zu erwähnen, dass es für WordPress noch jede Menge Plugins und für den Blog noch jede Menge Layouts gibt. Mit den plugins (salopp gesagt: kleine Aufsetzer für WordPress – ähnlich den Erweiterungen von Firefox) passen wir die Funktionalitäten von WordPress und unserer Webseite nach unseren Bedürfnissen an. Einige dieser Plugins sind „must have“. Mit den Layouts hingegen verändern wir das Erscheinungsbild unseres Blogs (quasi unsere Backform). Im Web sind hunderte von fertigen Layouts verfügbar. Mit ein wenig Erfahrung können wir diese auch entsprechend anpassen, übersetzen oder modifizieren (gemäß den Bedingungen des Erstellers).
Weitere Anleitungen zu WordPress – insbesondere einen Artikel zum Anpassen der Themes in WordPress (Übersetzen, etc.) finden Sie ebenfalls in diesem Blog – Kategorie WordPress.
Nachtrag vom 29.10.2009
Zwischenzeitlich wurde mein Blog auf die persönliche Anrede umgestellt, also nicht wundern, wenn ich Euch plötzlich dutze 😉
Jedenfalls ist zu beobachten, dass viele Anwender Probleme mit der nachträglichen Änderung der Permalink-Struktur haben. Deshalb empfehle ich Euch, entsprechende Einstellungen im WordPress-Frontend noch vor der Erstellung Eures ersten Artikels vorzunehmen. Wenn Ihr einen Permling (eine Adress-Struktur) Eurer Artikel in der Art „www.Blogname/Artikelname“ wollt, setzt Ihr unter Einstellungen / Permalinks empfehlenswerterweise folgende benutzerdefinierte Struktur ein:
/%postname%/
Euere WordPress-Frontend sieht dann wie folgt aus:
WordPress permalink-Struktur ändern (Klicken zum Vergrößern)
Bleibt noch zu erwähnen, dass der Artikel zum heutigen Zeitpunkt (29.10.2009) aufgrund einiger Nachfragen komplett überarbeitet wurde und nach wie vor seine Gültigkeit hat 🙂
Foto: „digitale Lesestunde“ © Rainer Sturm / PIXELIO
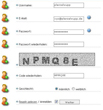
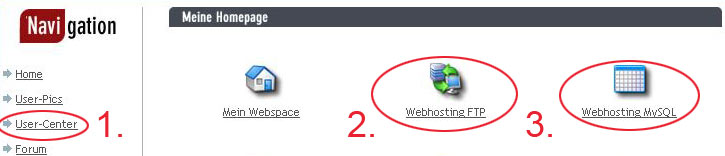
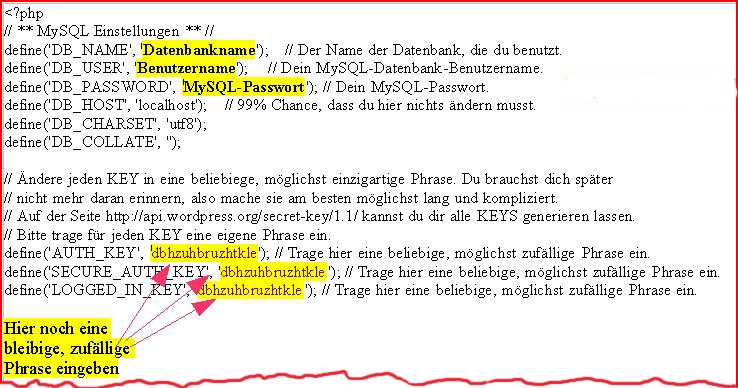
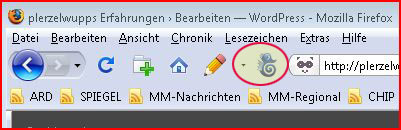
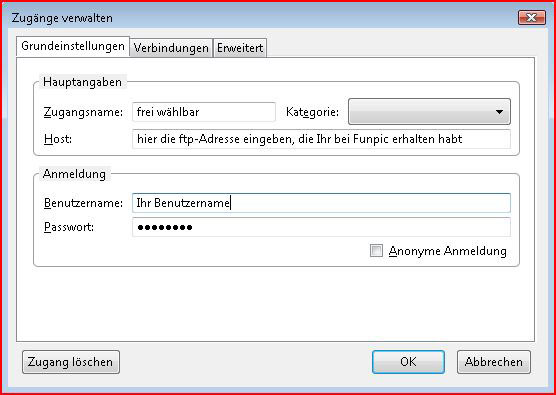

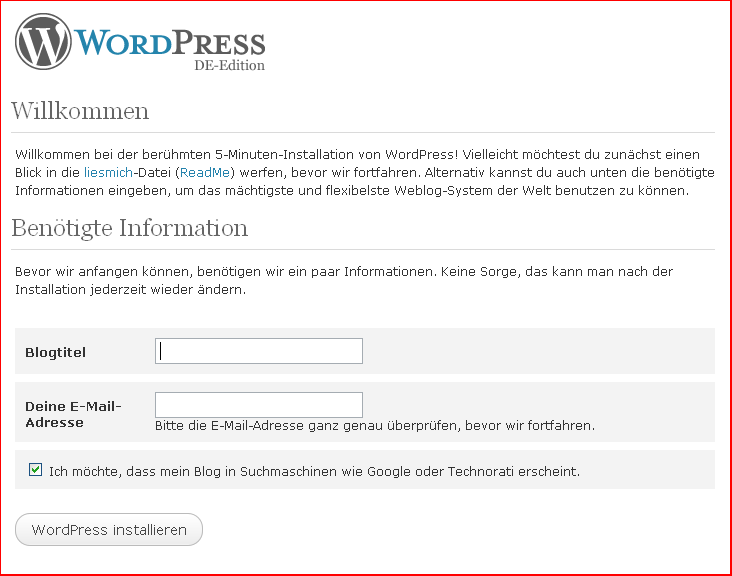

Hallo,
Eine wirklich klasse Anleitung die es sogar mir Anfänger ermöglicht hat einen WordPress Blog zu erstellen, danke schön!
Gruß Yvonne
Dir hat es offensichtlich sehr gut geholfen. Deine Seite sieht schon klasse aus 🙂
Freut mich, dass ich helfen konnte….
1000 Dank! Ich wüsste nicht, wie ich das alles allein hätte schaffen sollen! Sehr gut geschrieben und sehr sehr Hilfreich!!!
Auf der Suche für ein nettes Kunden-Tutorial bin ich hier gelandet.
Diesen Link werde ich weitergeben und bereitstellen.
Sehr guten Tut!
Es ist echt sehr schön geschrieben. Danke für die ausführliche Infos, hoffentlich schaffe ich es auch alleine.
Hallo,
ich finde diese Anleitung auch total toll, vielen Dank vorerst, jetzt weiss ich wenigstens wie alles funktioniert =)
Allerdings bin ich bei Punkt 4 stecken geblieben, ich muss irgendwo was falsch gemacht haben, denn die funpic HP erscheint zwar, und ich sehe den wordpress Ordner, aber kein wordpress zum Anmelden. Wenn ich auf den Ordner klicke steht da: Fehler beim Aufbau der Datenbank-Verbindung =( So kurz vorm Ziel…
Bitte um Hilfe
Danke!
Hat sich erledigt, hat doch geklappt, keine Ahnung worans nun genau lag, aber hab ein paar Angaben neu kopiert und gespeichert…=)) Juhu Weiter gehts!
vielen Dank für Euere positives Feedback. Den Artikel hab ich schon ein bisschen aus den Augen verloren, aber er hat immer noch seine Gültigkeit. Anhand der Zugriffe sehe ich immer noch, dass er gefragt ist.
Umso mehr freue ich mich, wenn positives Feedback rüberkommt. 🙂
@Nasiha
Sorry, ich hab Deinen Kommentar zu spät bemerkt – schön, wenn es letztendlich dann doch geklappt hat 🙂
Wenn Du fertig bist, schickst Du uns den link zu Deiner neuen Homepage. Gern stehe ich auch für weitere Tipps und Fragen bereit 🙂
Hallo nochmal,
also ich hab das ganze gestern Nacht angefangen zu installieren, daher war es ja klar, dass ich doch irgendwo stecken bleibe…
Also die 5 Minuten Wrdpressinstallation blieb irgendwie aus. Titel und Email hab ich angegeben, aber dann hiess es, WordPress wäre schon installiert und ich müsste es erst löschen…Meine erstellte Seite in funpic geht, nur kann ich mich nicht anmelden noch irgendwas bearbeiten. Passwort hab ich auch nicht erhalten auf die email. Nun weiss ich nicht weiter 🙁
Ich habe schon zwei Seiten bei wordpress.com. Aber die sind ja ohne wordpress Installation erstellt worden.
Danke im Voraus
Gruß
Nasiha
Hallo Nasiha,
um dich dort anzumelden, brauchst du natürlich zwingend den Benutzernamen und das Passwort. Damit ist Benutzername und Passwort von WordPress gemeint. Von dort erhältst Du die E-Mail mit den erforderlichen Daten. Ist sie vielleicht im Spam-Filter hängen geblieben?
Einloggen tust du dich zunächst über wp-admin, also: deine_Adresse/wp-admin/ .
Ich gehe mal davon aus, dass du WordPress auf Funpic schon installiert hast(?)
Also wordpress ist bei fireFTP hochgeladen das hat soweit alles geklappt, falls du das meinst. Bei funpic.de ist auch alles nach Anleitung eingerichtet. Nur bei wordpress habe ich kein Passwort erhalten auch keine email. Das Problem war an diesem Punkt, dass ich es nach Anleitung gar nicht installieren konnte, weil WP meinte, es wäre schon installiert und ich müsste das alte erst mal löschen :S Nur das ganze habe ich ja gestern zum ersten mal erst gemacht. Wo kann ich denn sehen, obs installiert ist? Sorry, aber bin in der Hinsicht voll der Anfänger…
Also genau diese Schritte hier blieben aus: „Nach Klick auf den Button „WordPress installieren“ erhalten wir unseren Benutzernamen und das Passwort für WordPress (mittlerweile schon das 4. Passwort). Beides merken wir uns gut (eine Bestätigung samt Passwort usw. kommt auch nochmlas per Mail). Am besten wir kopieren uns das Passwort gleich mit der rechten Maustaste und merken uns „admin“ (so lautet der Benutzername bei WordPress standardmäßig). Abschließend klicken wir auf „Anmelden“ und geben abschließend nochmals unsere Daten an (Benutzername: admin und das kopierte Passwort einfügen).“
Ja Du hast die WordPress-Dateien per ftp hochgeladen und die wp-config ebenfalls bearbeitet? Dann bist du doch eigentlich schon fertig und der Blog sollte auch direkt über den funpic-Link ansteuerbar sein. Nenne mir doch bitte mal die bei funpic eingerichtete Adresse.
Also das hier ist die Adress: http://islamwissen.is.funpic.de/wordpress/
ja – dahinter noch das wp-admin
also: http://islamwissen.is.funpic.de/wordpress/wp-admin
geht doch
Wie ich eben sehe, ist Dein Blog nun online – Gratuliere!
Den ersten Kommentar hast Du dort auch schon 😉
Achso, jetzt versteh ich das mit dem wp-admin =)
Aber soweit war ich vorher auch schon, nur weiss ich nicht was ich falsch eingebe, ob benutzername oder passwort. Jedenfalls hab ich nur das, was ich bei funpic selbst erstellt habe. Ein viertes neues Passwort in dem Sinne hab ich nicht erhalten. Wenn ich mich nun mit den Angaben anmelden will, mit denen ich bei fireFTP anmelde, kommt folgende Nachricht: No suitable nodes are available to serve your request.
War gestern auch schon so…Hmm
hast du die Install.php aufgerufen? – wie oben beschrieben? …. ich hab das nun noch etwas ergänzt.
Klappts nicht…Echt komisch…
Ich hab grad wordpress im Server gelöscht, weil es auf englisch war und in der Hoffnung, dass es bei Neuinstallation klappt. Die deutsche Version ist nun drauf, aber selbe Problem. Seite öffnet sich aber kann mich nicht anmelden, install.php führt mich nur auf ne Flirtseite. Vielleicht sollte ich alles von vorn beginnen und bei funpic alles löschen. Keine Ahnung…aber davon jede Menge…
Irgendetwas ist nun durcheinander geraten: Deon WordPress-Ordner ist plötzlich im Ordner WP-admin-Ordner. Ich würde empfehlen, per ftp alles auf dem Sever zu löschen und WordPress nochmals hochzuladen. Geht ja relativ schnell. Lade aber alle Dateien direkt in das Root hoch und nicht im Ordner „WordPress“. Also: Alle Dateien, und alle Ordner, die sich im WordPress-Ordner befinden, direkt in das Stammverzeichnis hochladen.
War das eine schwere Geburt! Es hat endlich geklappt, war schon kurz davor aufzugeben…
Ich habe alles nochmal gelöscht, auch in myPHP alle Tabellen gelöscht, die da waren. Dann alles nochmal wie du meintest direkt in den „Root“ hochgeladen und siehe da, endlich konnt ich es installieren und das Passwort erhalten!
Jetzt geht die eigentliche Arbeit erst richtig los =)
Vielen Dank für deine Hilfe und Geduld!
Schönen Abend noch
Gruß Nasiha
Bitte entschuldige, wenn ich gestern Abend den Computer dann ausgeschaltet habe. Ein ganzes Weilchen hab ich beobachtet, was Du machst und wie sich die Dateien aufbauen.
Tut mir Leid, dass es nicht auf Anhieb funktioniert hat – aber es freut mich umso mehr, dass es mit dem zweiten Anlauf funktionierte 🙂
Hallo,
ist doch kein Problem =) War ja auch spät, ja also auf meiner Site ist noch nichts besonderes, wird auch dauern, bis das alles steht, muss mich erst mal um den anderen Blog kümmern.
Aber nochmal vielen Dank, ohne den Artiekl hätt ich nie gecheckt, wie man wo WP installiert.
Hab den Blog auch unter Favoriten, mal gucken was es sonst noch für Tips gibt…
Klar, schau dich um und üfhle Dich wie zu Hause. Natürlich werde ich weiterhin im Auge behalten, wie sich Dein Blog entwickelt 😉
Hallo,
erstmal ein Lob. Dein Blog scheint im Internet weit und breit der einzige zu sein, der für Laien verständliche Anleitungen liefert. Hätte ich den Blog mal eher gefunden. 😉
Ich hänge nun leider gerade bei Schritt 5 – Der Urknall.
Ich habe alle WP-Dateien hochgeladen und bin wieder im funpic. Doch wenn ich auf „Meine Homepage aufrufen“ klicke, bekomme ich folgende Fehlermeldung:
Fatal error: Call to undefined function wp() in /usr/export/www/vhosts/funnetwork/hosting/thaiyes/wp-blog-header.php on line 14
Die Adresse meines Blogs erscheint zwar oben in der Browser-Adressleiste, aber weitermachen kann ich damit irgendwie nicht.
Im Übrigen habe ich schon einen Blog bei WP, bloß ohne FTP und so.. Kann ich den bestehenden Blog denn überhaupt noch auf den FTP Server bringen. Ich habe so den Eindruck, ich brauche den Webspace für Plug-Ins..???
Liebe Grüße
Hey Jess – willkommen im Blog und vielen Dank für Dein Lob – mein Herz weitet sich zu einem saftigen Steak.
Entschuldige auch meine späte Rückmeldung – ich war das ganze Wochenende unterwegs.
Besteht denn dein Problem immer noch? …. Vielleicht wäre es ganz hilfreich, wenn du mir Ross und Reiter (Adresse) nennst. Irgendwie kann ich mir nicht vorstellen, was da für ein Fehler in der header.php in Zeile 14 sein soll – vielleicht schickst du mir auch die Datei.
Übrigens: Du hast da vollkommen recht: Der eine Blog wird direkt bei WordPress gehostet sein, während Du beim „selbst erstellten“ deine eigene Herrin bist 😉
Bitteschön 🙂
Ja, mein Problem besteht leider immernoch. http://thaiyes.wordpress.com/news/
Wenn ich jetzt erst anfange „selbst zu erstellen“, kann ich dann trotzdem die ganzen Inhalte, die schon da sind, übernehmen?
LG
Oh – eine Reiseblog …. sehr schön. War selbst schon x-mal in Thailand. Zuletzt in Vietnam und Cambodia – siehe auch meinen Fotobuch-Test).
Jetzt im November fliegen wir wieder nach Hongkong, Myanmar und Thailand (wie es momentan aussieht). …. ok … nun aber zu Deiner Frage.
Das ist zwar prinzipiell möglich, erfordert aber etwas Geschick im Umgang mit WordPress und Datenbanken. Da Du erst 11 Artikel geschrieben hast, würde ich Dir empfehlen, diese einfach zu kopieren (in den neuen, noch lehren Blog). Und zwar Artikel für Artikel. So würde ich das auch machen. Ganz einfach händisch – und zwar vom WP-Frontend aus. Dann musst Du Dich über die internen Verlinkungen hermachen und auf den neuen Blog beziehen. An Deiner Stelle würde ich dann auch die Bilder auf den neuen Blog holen und sie von dort beziehen (dann bist du frei vom alten Blog).
Ja! Ein Reiseblog! 🙂
Danke für deine Antowrt und sry für die späte Rückmeldung. Das Internetzuverlässigkeit hier in Thailand ist leider doch nicht ganz die deutsche 😉
Hast du zufällig auch nen Reiseblog? Oder so ad hoc etwas besonderes zu empfehlen? Ein paar Insider-Tipps vllt? Werde sicher auch noch so einige deiner genannten Ziele ins Visier fassen. Hinter Hong Kong kann ich ja schon nen Haken machen 😉
Aber nun zu meinem eigentlichen Ursprung-Problem:
Ich nehme dann mal deinen Vorschlag an, erstelle einen neuen Blog auf wp-externem Server und kopiere die ersten Artikel.
Leider hänge ich immernoch bei Schritt 5. Bzw. auf einmal ist meine rechte Seite im FTP (kriegst du eig Geld dafür, dass 100 Leute ihre Blogs mit WP, FireFTP und funpic erstellen?:)) leer… Ist das normal? Ich weiß auch gerade nicht wie ich da wieder Daten reinbekomme… Die Pfeile sind grau und Drag&Drop will auch nicht…
Hab die Dateien aber immernoch im HomeVerzeichnis.
LG
So… nach vielem connect und disconnect, FTP und schließlich auch Computer-Neustart, bekomme ich nun meine Daten wieder angezeigt..
Aber eine WordPress-Anmeldeseite bekomme ich noch immer nicht… 🙁
OK, die Daten sind nun alle im ftp-Verzeichnis auf dem Server?
Kannst du die wp-admin/install.php aufrufen?
Die Daten sind alle im Server.
Die install-Datei kann ich via meine_Adresse/wp-admin/install.php nicht aufrufen. Ich erhalte bloß eine weiße Seite…
PS: Ich habe „meine_Adresse“ durch die Adresse ersetzt, die im Browser-Adressfeld steht, nachdem ich im funpic auf mein Webspace und meine HP ansehen geklickt habe…
Guten Morgen Jess – bzw für Dich: Guten Tag.
Du hast eine E-Mail erhalten 😉
Hallo,
vielen Dank für diese tolle Anleitung.
Danach habe ich mir mal einige Hoster angesehen, vor allem mit Augenmerk auf den Support. Das ist ja bei kostenlosen Angeboten so eine Sache.
Hängengeblieben bin ich dann bei http://www.blog-ring.de der Support war freundlich, schnell und hat mir alle Wünsche erfüllt.
Eine Frage ist auch immer, wie lange halten sich die Free-Hoster! Bei Blog-Ring gibt es wohl bald auch kostenpflichtige Angebote und man hat es selbst in der Hand, sind ein komplettes Backup über den Admin-Bereich zu ziehen.
Hallo Canabinoid, herzlich Willkommen im Blog 🙂
Vielen Dank auch für den Hinweis. Blog-Ring klingt ja ganz spannend – es sind vorkonfigurierte WordPress-Installationen (kannte ich bislang noch nicht) und sicherlich sehr gut für Anfänger geeignet. Es sollte hier halt jedem auch klar sein, dass einem die Hände gebunden sind, was die gestalterische Freiheit betrifft. Wenn ich das richtig verstehe, bist Du halt bei jeder Blogänderung auf den Support angewiesen. Bei selbstgehosteten Blogs kannst Du hingegen tun und lassen was du willst.
Wer aber nur mal hereinschnuppern will oder sich die Hörner abstoßen will, ist hier sicherlich gut aufgehoben.
Der Artikel wurde nun komplett überarbeitet und ergänzt. Auf häufige Fragen wurde ebenfalls eingegangen. Selbstverständlich stehe ich weiterhin für Fragen zur Verfügung 🙂
@Jess
Auch Dein WordPress ist zwischenzeitlich ordnungsgemäß installiert – ändere nun Deine Passwörter, damit ich kein Schindluder mit Dir anstellen kann 😉
Hallo Franzi,
Du hast mich direkt per E-Mail kontaktiert – zwei Mal hab ich bereits geantwortet. Auf Deine letzte Frage hin konnte ich nicht antworten, weil wohl Dein Postfach voll ist.
Ich hoffe, Du liest das hier – gerne beantworte ich Deine Fragen auch per Kommentar – da haben auch andere was davon 😉
Hallo, ich würde gerne auch endlich mal ’n eigenen Blog haben. Eigentlich würde mir normales WordPress reichen, aber ich möchte gerne ein Theme von den zahlreichen Theme-Seiten downloaden und benutzen. Deswegen benötige ich ja, wenn ich mich nicht irre, eigenen Webspace, wie zum Bleistift von funpic.de, wie’s hier beschrieben ist.
Allerdings stehe ich da nun vor einem Problem. Das hier beschriebene klappt alles wunderbar..
Ich möchte jedoch, dass mein Blog, der ja auf XYZ.funpic.de liegt, nachher nicht nur unter XYZ.funpic.de, sondern auch unter XYZ.wordpress.com erreichbar ist. Kann ich das irgendwie hinkriegen?
Sorry für die vllt. dumme Frage. Ich hoffe, man versteht auch mein Anliegen. Bin ’n Anfänger bez. WordPress. 😀
hallo Crl,
herzlich Willkommen im Blog.
Richte doch bei xyz.wordpress.com einfach eine Weiterleitung ein …. sollte möglich sein (?)
Gruß aus dem Urlaub
Oliver
Puh, wenn ich wüsste, wie das ginge. In den WordPresseinstellungen find‘ ich nur irgendwas mit Domains, wo die aber dann ~10$ von mir haben wollen, wenn ich ’ne Domain da eingebe. oô
Aber hab‘ ich dann auch nachher XYZ.wordpress in der Adresszeile stehen? Also ich möchte ja ’n Theme von irgendeiner Theme-Seite auf ’nem Blog benutzen, der unter XYZ.wordpress.com erreichbar ist und dann auch XYZ.wordpress und nicht XYZ.funpic.de in der Adresszeile stehen hat. (Ich möchte also eigentlich nur ein bestimmtes Theme auf einem XYZ.wordpress.com-Blog benutzen. Dass ich dann ja Webspace wie z.B. Funpic brauche, ist richtig, oder?)
Lg
Crl
Danke für die Anleitung.
Allerdings habe ich ein Problem am Ende von Punkt 4 am Ende.
Ich bekomme immer die Fehlermeldung: Es konnte keine Verbindung hergestellt werden.
Wer kann helfen?
Hallo Julian,
vielen Dank für Deinen Kommentar und sorry für die späte Rückmeldung. bin erst heute Nacht aus dem Urlaub zurückgekehrt.
Wenn keine ftp-Verbindung hergestellt werden kann, liegt es möglicherweise daran, dass Passwort oder Adresse nicht stimmen – oder dass Dein Provider kein ftp unterstützt (z.B. aus Firmennetzwerken).
Möglicherweise sperrt auch die Firewall?
Vielen Dank für die Rückmeldung.
Ich hatte einfach den falschen Datenbanknamen bei den MySQL-Einstellungen eingetragen.
Inzwischen läuft alles bestens.
Merci vielmals.
Julian
Super ausführlich! Tolle Bilder zum anschaulich machen..prima! Danke.
Juhuu – vielen Dank für das positive Feedback :-))
Na das ist ja mal eine Überraschung. Ich suche gerade nach einer Anleitung für einen Bekannten, der sich in WordPress neu einarbeiten möchte. So etwas Umfangreiches habe ich bisher noch nicht gesehen. Fein! Vielen Dank dafür.
Vielen Dank für die Blumen und die Empfehlung.
Wenn Not am Mann ist oder Fragen auftauchen sollten, will ich mit Rat und Tat auch gerne zur Seite stehen 😉
Hallo,
eine super Anleitung! Habe gerade seit fast einem Jahr Abstinenz wieder angefangen zu bloggen. Mit deiner Anleitung nun endlich „selbstständig“ auf eigenem Server! Somit hat nun auch endlich die Anmeldung bei Trigami geklappt, jetzt muss ich nur noch auf Freischaltung hoffen. Sogar das Importieren meiner alten Beiträge habe ich hinbekommen.
Nur irgendwie bin ich mit meiner Sidebar noch nicht so zufrieden, vllt krieg ich das ja noch hin oder du kannst mir da ein paar Tips geben ;D.
LG Tim von alltaginternet
Hallo Tim,
auch Dir herzlichen Dank für das positive Feedback. Es ist immer wieder schön, wenn sich User melden und ihre Meinung abgeben.
Zwischenzeitlich war ich auch auf deinem Blog und hab meinen Senf abgegeben. Wenn Du weitere Unterstützung oder Hilfe benötigst, weißt Du ja, wohin Du Dich wenden kannst 😉
Hallo!
Auch ich schließe mich dem allgemeinen Lob an, wenngleich ich leider bei Punkt 5 hängen bleibe. Denn wenn ich die Adresse meiner funpic-Seite aufrufen will, dann erhalte ich die Meldung „Bei der Verbindung zur Datenbank ist ein Fehler aufgetreten“. Dabei habe ich die wp-config.php-Datei wie von dir angegeben geändert. (Oder das vermute ich zumindest: Ist denn der Datenbankname identisch mit dem Usernamen?)
Gebe ich nun meineAdresse/wp-admin/install.php ein, erhalte ich folgende Meldung: „Es konnte zwar eine Verbindung zum Datenbankserver hergestellt werden (das bedeutet, dass dein Benutzername und das Passwort stimmen), aber die entsprechende Datenbank xxx kann nicht gewählt werden.“
Hast du vielleicht eine Ahnung, was ich falsch gemascht haben könnte?
Danke!
Hallo Patrik,
entschuldige die verspätete Antwort.
Es sieht so aus, als hättest du in der wp-config.php einen falschen Datenbanknamen eingegeben. Der Rest scheint in Ordnung zu sein.
Du siehst den Namen deiner Datenbank im Funpic-Menü – dieser lautet i.d.R. auch anders als der Benutzername.
Sag mir bitte Bescheid, ob du zwischenzeitlich zurecht gekommen bist. Ansonsten helfe ich gerne weiter. 😉
Viele Grüße
Oliver
Hallo Oliver,
vielleicht sehe ich ja den Datenbanknamen vor lauter Angaben nicht, aber wenn ich mich bei funpic anmelde, „Webhosting – MySQL“ auswähle, dann finde ich dort Folgendes:
Du hast derzeit 1 MySQL – Account(s) angelegt.
Daten Passwort Leeren Löschen
patrikstaebler edit leeren löschen
Deine Daten zum MySQL-Zugang:
Datenbankverwaltung: phpmyadmin
Serveradresse / Host: localhost
Username: jeweiliger Nutzername
Passwort: Dein gewähltes Passwort
Wo finde ich denn da den Namen? Oder muss ich erst eine Datenbank bei phpmyadmin anlegen?
Danke für die Hilfe von einem verwirrten,
Patrik
Hallo Patrik,
Wie in Punkt Nr. 1 geschrieben, legen wir ein ftp-Verzeichnis und eine Datenbank an. Zugegebenermaßen ist es etwas verwirren – vor allem, weil es so viele namen und Zugangskennwörter gibt.
Aber ich kann dich trösten: Wenn die Verzeichnisse mal angelegt sind und WordPress installiert ist, wird es bedeutend einfacher und übersichtlicher.
Wenn du überhaupt nicht zurecht kommst, schickst du mir deine funpic-Benutzerkennung und Kennwörter, dann mache ich das für dich. Anschließend kannst du die Kennwörter wieder ändern.
Wie ich sehe, wurden die Menüs bei Funpic zwischenzeitlich verändert. Das sieht nun alles etwas bunter aus, ist aber noch das Selbe.
Ich werde demnächst nochmals eine neue Anleitung erstellen.
Hallo Oliver,
frag mich nicht warum, aber jetzt geht es plötzlich. Ich habe den MySQL-Account gelöscht und noch einmal neu erstellt. Der Datenbankname ist anscheinend doch identisch mit dem Benutzernamen.
Noch einmal Danke für deine Mühen,
Patrik
Zu früh gefreut! Da bin ich schon auf der WordPress-Bergüßungsmaske gelandet (wo man den Blogtitel angibt) und dann bricht der Ladevorgang ab mit der Meldung „No suitable nodes are available to serve your request.“ Und wenn ich jetzt meine Homepage (oder die wp-admin/install-Seite) aufrufe, kommt wieder nur die Fehlermeldung „No suitable nodes are available to serve your request.“ Langsam bekomme ich das Gefühl, ich bin zu beschränkt für WordPress…
So wie das klingt, ist das ein temporärer Fehler bzw eine Überlastung von Funpic.
Lass mal alles so wie es ist und versuch’s in 10min nochmals.
Hallo plerzelwupp,
es ist eine tolle-tolle-tolle-tolle-tolle-tolle-tolle-tolle-tolle-tolle-tolle-tolle-tolle-tolle-tolle-tolle-tolle-tolle und noch toller Seite! Die Beschreibung ist Klasse!!!!!
Ich war schon dabei doch gar kein WordPress-dings zu erstellen (seit gestern versuchte ich es) und war kurz davor alles an die Wand zu klatschen … als ich diese Seite gefunden habe!
Und ja, ich habe es auch geschafft. Hurra! Vielen Dank für diese super Hilfe! zu früh gefreut:-( Leider habe ich den falschen Webhoster ausgesucht, weil funpic aktuell unerreichbar ist … und mein tollen oder eher neuen Blog gar nichts anfangen kann. Sehr-sehr frustrierend! Vielen Dank für die Hilfe und viele Grüße, Krisztinacs
Hey Krisztinacs,
herzlichen Dank für dieses frische Feedback 🙂
Ehrlich, das hat mich wahnsinnig gefreut. Ich sehe ja, wieviel Leute auf den Artikel zugreifen. Umso schöner ist es, wenn dann so eine Rückmeldung kommt wie die Deinige.
Alleine Deinetwegen hat es sich schon gelohnt. Wenn Du weitere Fragen hast, dann helfe ich natürlich gerne weiter. Vielleicht hast Du auch Lust und teilst uns noch mit, wo sich deine neue Seite befindet(?)
Viele Grüße
Oliver
coole beschreibung, vielen dank für die mühe
sehr ausführlich… hihi denke mal so dürfte es sogar meine frau verstehen
Hi,
Sehr Cool erklärt..
Hat mir direkt geholfen!..
Werde hier öfter mal reinschauen und mir tipps nehmen.. 🙂
Hallo Hans und Adsense,
vielen Dank auch für eure Rückmeldung. Wenn es Fragen gibt – nur zu. Da helfe ich jederzeit gerne weiter.
Viele Grüße
Oliver
Huhu danke für den Guide!
Allerdings habe ich noch eine frage…
Ist es möglich die Funpic Addy mit der WordPress Blog Addy zu verbinden und wenn ja wie?
Die Funpic Addy stört mich sehr…
Hallo Niq,
Funpic bietet diese Option in der kostenfreien Variante meines Wissens leider nicht an. Möglicherweise kannst du eine Umleitung von einer „Visitenkarten-Domain“ zu funpic einrichten.
Hallo,
ersteinmal vielen Dank für die tolle Anleitung ich hänge zwar 😀 aber soweit wäre ich ohne die Anleitung sicher schonmal nicht gekommen.
Nun eine meine Frage, wie gesagt ich hänge und zwar bei FireFTP…
habe meinen Account bei Funpic erstellt und so weiter, wollte nun das ganze hochladen und zack geht nicht ich bekomme immer folgende Fehlermeldung: Unable to connection. Please try again.(Von FireFTP)
Woran kann es liegen?
Habe ich etwas entscheidendes falsch gemacht oder ist das irgendein Fehler in dem Programm?
Wäre super wenn du mir weiter helfen könntest.
Grüße
Jenny
Hallo Jenny,
herzlichen Dank für deine Rückmeldung. Meine Antwort wird dich nicht sonderlich befriedigen können, denn so wie es aussieht verwendest du entweder einen falschen Benutzernamen, ein falsches Passwort oder eine falsche Zieladresse.
Du wirst nicht umhin kommen, diese Einstellungen nochmals zu überprüfen.
Wo?
Im Funpic-Backend unter FTP stehen die erforderlichen Angaben.
Melde dich, wenn du schlauer bist, oder es immer noch nicht klappt 😉
Hi,
erstmal ein Lob für die tolle Anleitung!
Aber leider bekomme ich keine Bestätigungsmail von Funpic.
Ich warte jetzt schon eine halbe Stunde…ist das Normal?
Sorry für die späte Rückmeldung …. offensichtlich bin ich ähnlich lahm wie die von Funpic 😉
Eigentlich sollte die Mail schon eingetroffen sein. Aber vielleicht hat es sich mittlerweile auch erledigt(?) Wenn nicht, dann einfach nochmals probieren oder anfragen.
🙂
Nein ich warte immernoch… 🙁
Habe am Sonntag schon nachdem ich hier geschrieben hab eine mail an Funpic geschrieben.
Hab mich am montag auch ein zweites mal dort angemeldet aber auch da keine Bestätigungsmail.
Vielleicht haben die ja grade sehr viele Neuanmeldungen oder so…und deshalb dauert es.
Aber leider schon bisschen lange.
coole Anleitung und mit ein paar Abwandelungen hab ichs jetzt geschafft die Seite einzurichten, nur irgendwie gelingt es mir nicht so richtig was einzustellen. Immer wenn ich in den Adminbereich klicke kommt nur noch bei eingehende Links:
Fatal error: Allowed memory size of 33554432 bytes exhausted (tried to allocate 491520 bytes) in /usr/export/www/vhosts/funnetwork/hosting/fabi1708/wp-includes/class-simplepie.php on line 9906
und dann läd der irgendwas, aber ich seh nur ne leere Seite 🙁
versteh nicht was ich falsch mache. hab ich zu wenig speicherplatz oder wie muss ich das verstehen?
lg Fabi
Hallo fabi,
auch hier nochmals „sorry“ für die späte Rückmeldung.
Der Fehler deutet daraufhin, dass ein Bestandteil der Webauftritts zu viel Speicher verbraucht. möglicherweise ein Plugin(?) tritt der Fehler auch bei deaktivierten Plugins auf? Wenn nicht, dann würde ich mit dem Ausschlussverfahren den Übeltäter suchen.
Ansonsten kommt diese Meldung häufig bei Scripten. Vielleicht hast du einige am laufen?
Ungeachtet der Ursache, gibt es auch eine Möglichkeit, die Wirkung zu behandeln – nämlich den Speicher zu erhöhen. Nur weiß ich nicht, inwieweit das von funpic akzeptiert wird. Schau mal unter punkt 3 in einem anderen ARtikel von mir: https://www.plerzelwupp.de/wordpress-hacks-2/
Auch von mir ein dickes „danke“, werd mich jetzt mal an die Arbeit machen und versuchen selbst zu hosten!
Vielen Dank für die ausführliche Anleitung. Klasse finde ich auch Deine fantasievoll gewählten Überschriften. Das macht das Lesen gleich noch viel entspannter und motiviert zum Weiterlesen 🙂
Viele Grüße und weiter so.
Ok, Du hast mich überzeugt.. schluss mit dem blogger-Geraffel, und ab an WP. Cheers!
Hallo,
Du konntest schon so vielen helfen, vielleicht klappt es ja auch bei mir 🙂
Ich versuche schon seid Tagen WP auf meinen Webspace zum laufen zu bringen.
Langsam weiss ich nicht mehr weiter!
Ich hab jetzt bestimmt schon 10x neu installiert, mit frisch downgeladenem latest.zip
Ich hab meinen kompletten Webspace gelöscht und für die URL einen neuen Platz auf meinem V-Server angelegt.
Also absolut jungfräulicher Webspace.
Alle PHP Rechte vergeben, neue MySql-DB angelegt und wieder neu aufgespielt.
PHP läuft definitif. „Hello World“ skripte laufen und auch phpinfo() zeigt alles was angezeigt werden kann.
Lediglich an die Error-Logs komme ich nicht ran, da ich keinen Zugriff auf die Apache-Logs habe.
Nach Aufruf der wp-admin/install.php bekomme ich nun immer die berüchtigte „Weisse Seite“
wp-config vom Server gelöscht und die install.php mit der „sample“ aufgerufen. Das setup-skript läuft einwandfrei und nach Eingabe der db_daten erstellt es mir eine schöne wp-config.php
Drücke ich den Button „jetzt installieren“ kommt wieder nur eine ==> „weisse Seite“
Die Forenhilfe und Suche beim WordPress-Forum zum Thema „weisse Seite“ bringen mich auch nicht weiter.
Ich habe nicht die geringste Ahnung was ich noch versuchen könnte.
Vielleicht hast Du ja noch einen Rat für mich…. 🙂
LG Harry
Ich warte jetzt schon seit dem 2.Mai auf die bestätigungsmail von Funpic.
Allerdings warte ich nicht mehr wirklich da ich jetzt einen anderen Anbieter habe.
Hey,
ich finde diese Erklärung wirlklich klasse und konnte wider Erwarten erstaunlich lange und gut folgen! Super Arbeit!
Nun ist bloß leider bei Punkt 5 ein Fehler aufgetreten. Irgendwie klappt es nicht, die install.php aufzurufen und ich bekomme nicht dieses tolle Willkommensfenster von WordPress. Da kommt dann das hier:
Warning: require_once() [function.require-once]: SecureSSI Sicherheitsverletzung: Das Script (/usr/export/www/vhosts/funnetwork/hosting/aurovillena/install.php) hat versucht, ausserhalb von deinem Webspaceverzeichniss, auf die Datei (/usr/export/www/vhosts/funnetwork/hosting/wp-load.php) zuzugreifen. Aus Sicherheitsgruenden ist dies nicht erlaubt! in /usr/export/www/vhosts/funnetwork/hosting/aurovillena/install.php on line 18
Ich verstehe leider nicht wirklich, was damit gemeint ist. Kannst du mir da weiter helfen? Wäre klasse!
Viele Grüße,
Lena
Hallo Lena,
herzlichen Dank für die Rückmeldung. Wie es aussieht, ist es ein Problem von Funpic aufgrund der restriktiven Sicherheitseinstellungen.
Ich hab mich da durch die Foren gekämpft und festgestellt, dass Du nicht die Einzige bist – allerdings scheint das problem auch nicht bei jedem aufzutauchen. Siehe auch hier: http://www.funpic.de/board/support-f2/fehler-beim-aufbau-der-datenbank-verbindung-t67975.html
Ich würde mich mal an den Funpic-Support wenden ….. möglicherweise wurde der fehler auch schon beseitigt. Vielleicht meldest du dich auch hier mal zurück(?)
Hallo. Ich hab schon ein Problem mit dem MySQL Zugang..
Ich versuch mich dann dort mit meinem Passwort anzumelden aber ich kann mich nicht einloggen …
das ist doch diese seite oder?
http://phpmyadmin.der name.anfangsbuchstaben.funpic.de/
ich verzweifel dadran.. ich hab alles probiert und auch mehrmals das Passwort geändert und auch den Account.
Danke im Vorraus auf die Antwort
MfG Michi
Hallo Michi,
wie kommst du denn auf die Adresse phpmyadmin? Ich nehme an, du bist bei Schritt 5? Die Adresse lautet: “meine_Adresse/wp-admin/install.php”. Vorausgesetzt, Du hast WordPress direkt in’s Wurzelverzeichnes (root) hochgeladen (wie im Artikel beschrieben).
Alles klar? …. Melde Dich einfach nochmals. 😉
Ne.. eigentlich bin ich bei Schritt 1 😀
Also wo ich den MySQL Zugang aktivieren soll und mich einloggen wollte ging es nicht… und folglich ging dann der nächste Schritt auch nicht mit den Einstellungen in dem Skript ._.
Ich nerv ja nur ungern.. ^^ aber ich weiß nicht was ich machen soll.
Hallo Michi,
sorry für die späte Rückmeldung. Allerdings verstehe ich dein Problem nicht ganz. Alles was wir in Schritt 1 machen ist, auf der funpic-Seite die entsprechenden ftp und MySQL-Daten anzulegen bzw. abzugreifen. Das Layout der Funpic-Seite hat sich zwischenzeitlich geändert, aber rein sachlich ist es nocgh das Selbe.
Ja und bei dem abrufen hängt es ja schon. Ich hab leider nicht so viel Ahnung was My SQL sein soll.. aber man soll sich ja dann anschließend dort anmelden wie bei ftp auch, aber das Passwort funktioniert nicht bei MySQL. Ich kann mich da einfach nicht einloggen trotz mehrfachen ausprobieren, löschen und neu erstellen etc.
Ich bin ein kleiner Trottel 🙂
Ich habs jetzt geschafft indem ich alles nochmal durchgegangen bin ^^ Nach kurzem stocken bei Punkt 5 und die Installation von WP ging auch das gut.. wenn mein Blog fertig ist stell ich mal den Link hier rein. Danke für das super Tut! Bisher hab ich noch nie so ein gutes gesehen und noch dazu schnelle Hilfe 😉
Lg Michi
Hallo,
erstmal finde ich diese Anleitung super toll!
Ich bin absoluter Anfänger und Depp auf diesem Gebiet, aber durch diese Seite fühle selbst ich mich nicht mehr ganz so doof.
Ich war seit Tagen auf der Suche, weil ich dringend meinen Blog für meinen Entwicklungsdienst in Südafrika machen muss und da kam mir so eine ausführliche Anleitung wie gerufen.
Jetzt habe ich angefangen und komme auch super klar soweit, allerdings ist dieses Fire FTP Menü auf englisch und das stört mich irgendwie total.
Allerdings stand bei der Version „deutsch“, deswegen verwirrt mich das total und ich hab Angst da was falsches einzugeben.
Kann man das irgendwie noch im Nachhinein umstellen?
Wäre super, wenn ich schnellstmöglich Antwort bekommen könnte!
Liebe Grüße
Alena
Ich glaube das Problem habe ich nun gelöst…
allerdings komme ich dann nicht mehr weiter….also bei Punkt 5.
Brauche also immer noch HILFE!!!
….nach langem Suchen und Hin und Her habe ich es geschafft!
Somit brauche ich jetzt erstmal doch keine Hilfe mehr.
Es lag an den ganzen Namen und Passwörtern etc.
Diese Seite hier ist trotzdem super und ich werde sie auf jeden Fall weiter empfehlen!
Hallo,
erstmal vielen Dank für deine Anleitung.
Habe alles bis zur Installation nachvollziehen können.
Leider kommen bei mir nach der Installation hunderte Fehler.
Der erste ist:
„Warning: debug_backtrace() has been disabled for security reasons in /usr/export/www/vhosts/funnetwork/hosting/frankman78/wp-includes/wp-db.php on line 1107
Warning: array_reverse() [function.array-reverse]: The argument should be an array in /usr/export/www/vhosts/funnetwork/hosting/frankman78/wp-includes/wp-db.php on line 1110
WordPress Datenbank-Fehler: [Can’t create table ‚wp_term_relationships‘ (errno: 28)]
CREATE TABLE wp_term_relationships ( object_id bigint(20) unsigned NOT NULL default 0, term_taxonomy_id bigint(20) unsigned NOT NULL default 0, term_order int(11) NOT NULL default 0, PRIMARY KEY (object_id,term_taxonomy_id), KEY term_taxonomy_id (term_taxonomy_id) ) DEFAULT CHARACTER SET utf8“
Anscheinend kann WordPress keine Tabellen anlegen.
Hat jemand ne Idee woran das liegen kann?
Danke und Gruß
Frankman
Danke für die Information.